Bạn muốn tạo một file PDF theo yêu cầu nhưng không biết bắt đầu từ đâu. Hướng dẫn bạn nhiều cách tạo file PDF trong bài viết này.
1. Tạo Word/Excel/PowerPoint sau đó chuyển đổi sang PDF
Lưu ý: Cách làm trên Word, Excel và PowerPoint hoàn toàn như nhau. Vì vậy mình sẽ chỉ sử dụng hình ảnh minh họa trên Word
Bạn tạo một file văn bản bằng Word, Excel hay PowerPoint tùy theo mục đích sử dụng của bạn, sau đó xuất sang PDF trực tiếp trên phần mềm Office theo hướng dẫn này. Xem thêm nhiều cách chuyển đổi Word/Excel/PowerPoint sang PDF ở đây
Trong Word/Excel/PowerPoint, chọn Tệp trên menu → Chọn Lưu dưới dạng → Xem thêm tùy chọn… → Chọn Save as type là PDF, đặt tên file trong phần Tên tệp, chọn nơi lưu trên máy tính rồi nhấn nút Lưu
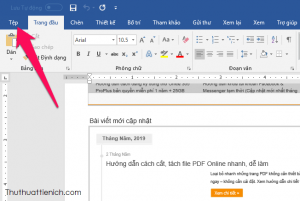
Chọn Tệp trên menu
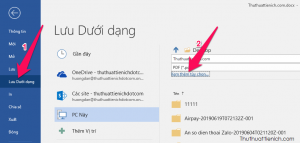
Chọn Lưu dưới dạng → Xem thêm tùy chọn…
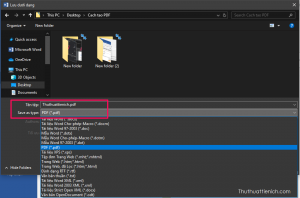
Chọn Save as type là PDF, đặt tên file trong phần Tên tệp, chọn nơi lưu trên máy tính rồi nhấn nút Lưu
Vậy là bạn đã tạo xong một file PDF theo ý muốn rồi đó.
2. Xuất một trang web sang PDF
Bước 1: Mở trang web bạn muốn xuất sang PDF
Bước 2: Nhấn tổ hợp phím Ctrl + P hoặc nhấn vào menu của trình duyệt → In
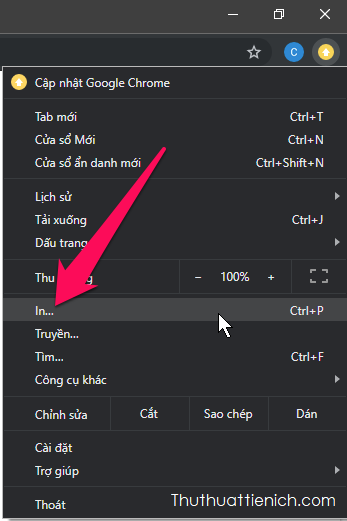
Bước 3: Chọn máy in đích là Lưu dưới dạng PDF, tùy chỉnh trang PDF sau đó nhấn nút Lưu → Chọn nơi lưu file PDF trên máy tính rồi nhấn nút Save
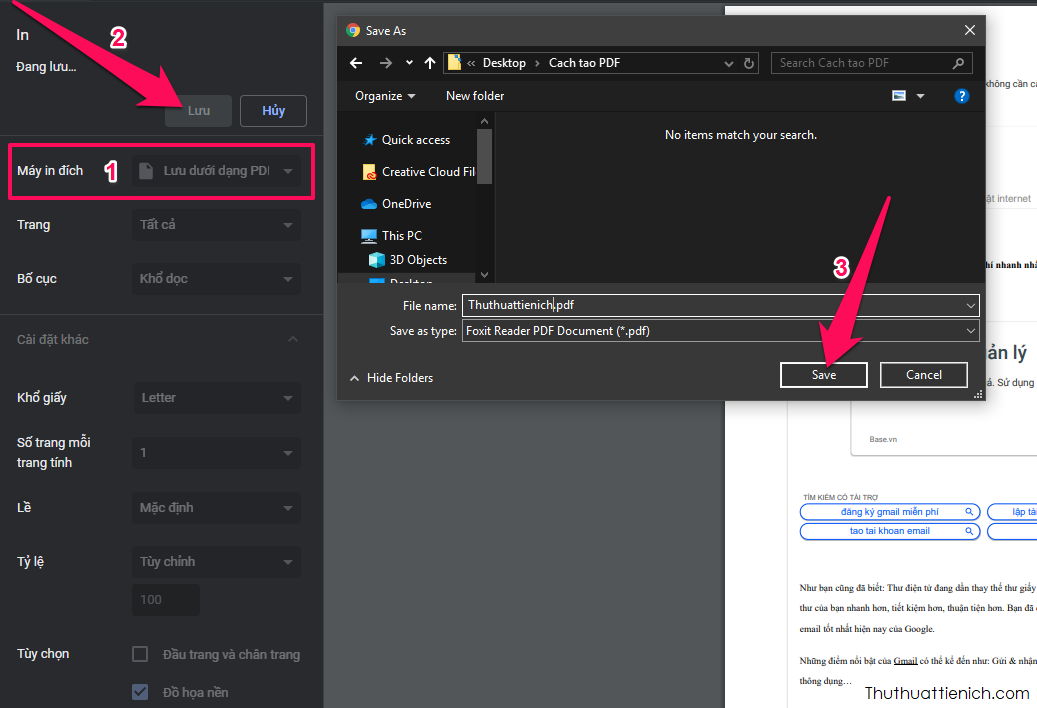
Chúc các bạn thành công!!!
thuthuattienich





































