Bạn muốn ghi lại hướng dẫn sử dụng phần mềm, ứng dụng hay ghi lại những khoảng hay ho trong game nhưng không biết phải làm sao. Trước khi tìm đến những phần mềm chuyên dụng quay video màn hình, bạn có thể thử trải nghiệm với ứng dụng quay video màn hình được tích hợp sẵn trong Windows 10 có tên là Game Bar.
Game Bar là gì?
Game Bar là một ứng dụng miễn phí được tích hợp sẵn trên Windows 10 giúp bạn chụp ảnh, quay video màn hình & phát sóng các video game
Lưu ý: Game Bar không thể ghi hình màn hình desktop và thư mục. Nếu đang quay video mà chuyển qua màn hình desktop thì video sẽ tự động ngừng quay.
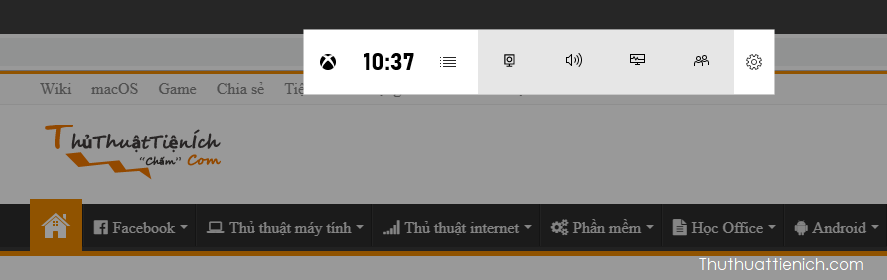
Một số phím tắt nhanh trong Game Bar:
Phím Windows + G : Mở nhanh Game Bar
Phím Windows + Alt + G : Ghi lại 30 giây cuối cùng (bạn có thể thay đổi thời gian được ghi trong Game bar → Settings)
Phím Windows + Alt + R : Bắt đầu / dừng ghi video màn hình
Phím Windows + Alt + Print Screen : Chụp ảnh màn hình game, ứng dụng
Phím Windows + Alt + T : Hiển / ẩn thời gian ghi
Bạn có thể thay đổi/thêm các phím tắt của riêng bạn trong Game bar → Settings → Shortcuts
Cách quay video màn hình máy tính Windows 10 không cần phần mềm
Trong bất kỳ phần mềm, ứng dụng và game nào, bạn nhấn tổ hợp phím Phím Windows + G, lúc này sẽ xuất hiện thanh công cụ của Game Bar, bạn nhấn nút Broadcast & Capture → nhấn nút Start recording để ghi màn hình
Tips: Tùy chỉnh bật tắt thu âm thanh từ micro bằng cách nhấn nút biểu tượng micro bên cạnh nút Start recording
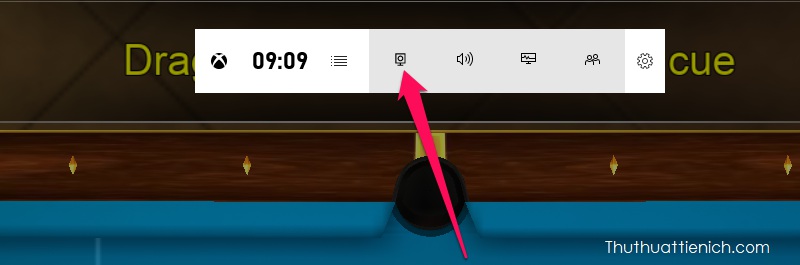
Nhấn nút Broadcast & Capture
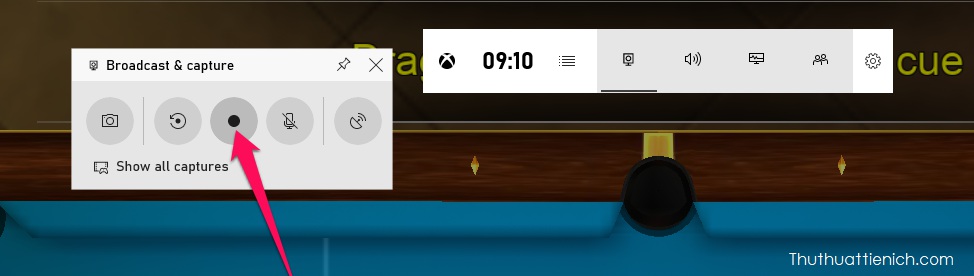
Nhấn nút Start recording để ghi màn hình
Lúc này Game Bar sẽ ghi lại màn hình của bạn, khi muốn kết thúc quay video màn hình bạn nhấn nút Stop recording bên cạnh nút Micro
Khi muốn kết thúc quay video màn hình bạn nhấn nút Stop recording
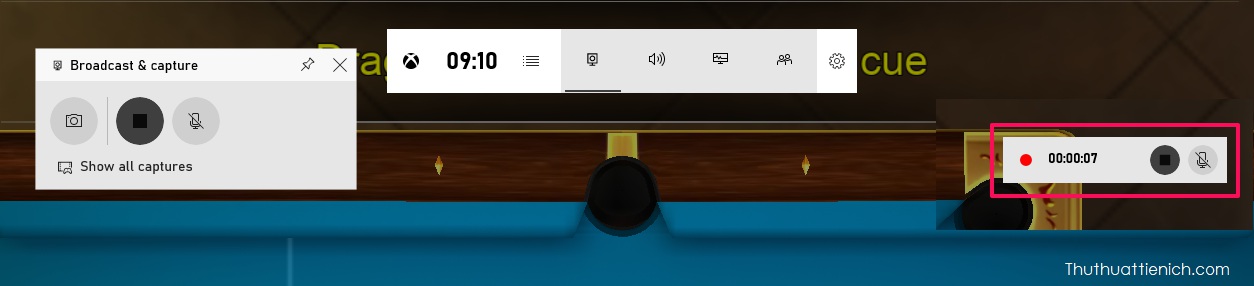
Xem lại toàn bộ hình chụp và video quay màn hình bằng Game bar bằng cách nhấn nút Show all captures, nếu muốn mở thư mục chứa những hình và video này thì nhấn nút Open file location
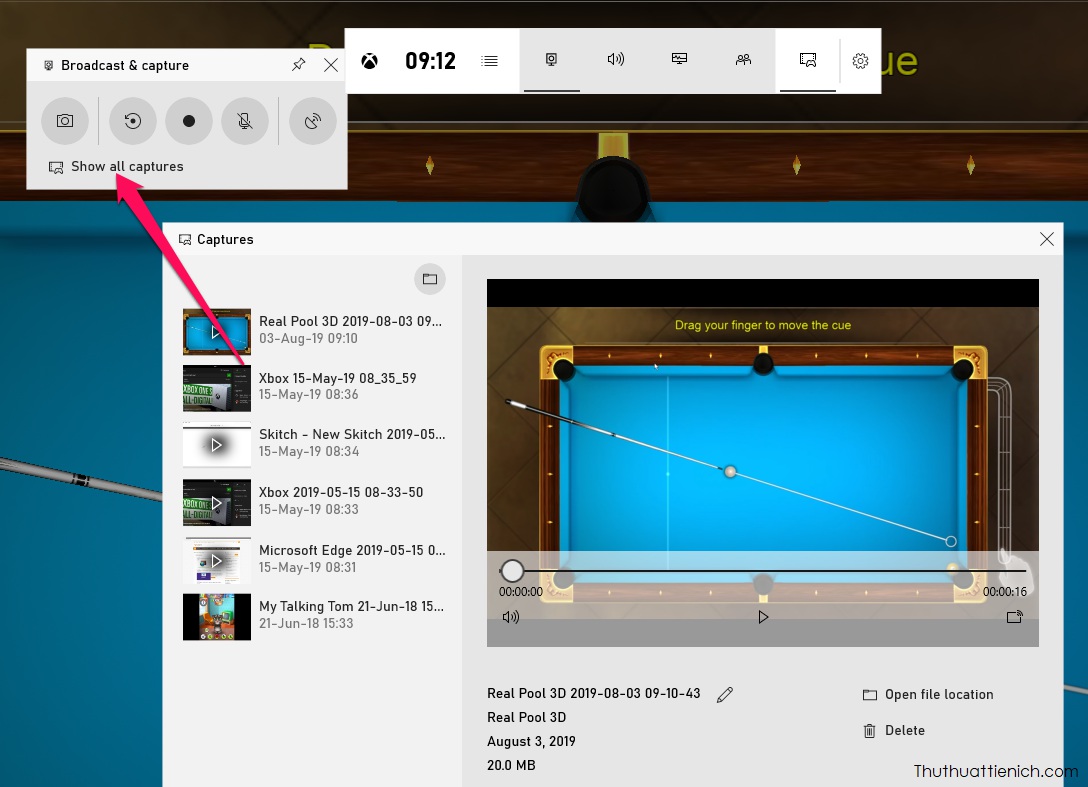
Chúc các bạn thành công!!!
thuthuattienich





































