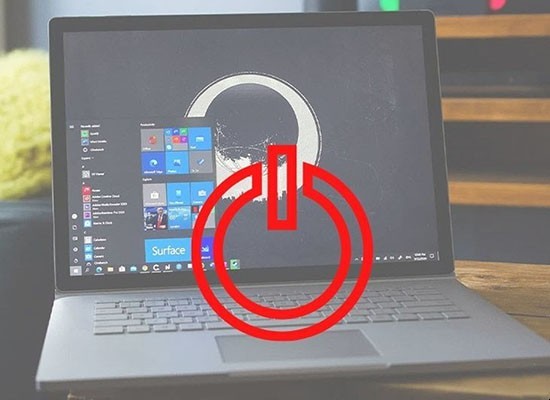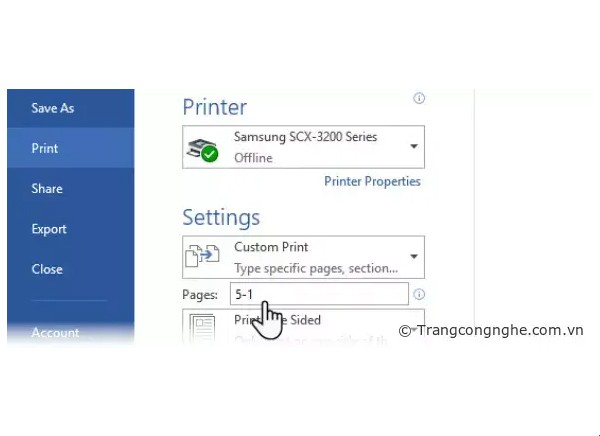Chúng ta không biết làm sao để có thể thay thế cho nền trắng thật nhàm chán trong văn bản bằng một ảnh nền gây ấn tượng.Chính vì điều này, chúng tôi xin giới thiệu đến các bạn cách thêm hình nền ấn tượng vào trong Word chỉ với vài thao tác đơn giản, mời mọi người cùng tham khảo.
Hướng dẫn chèn hình nền trong Word
Bước 1: Nhấn vào mục Page Layout, sau đó click chuột vào Page Color.

Bước 2: Chọn Fill Effects.

Bước 3: Tại hộp thoại, nhấn vào mục Picture.

Bước 4: Nhấp chuột vào Select Picture.

Bước 5: Chọn ảnh mà bạn muốn làm hình nền, sau đó nhấn Insert.

Bước 6: Bấm vào nút OK.

Sau đây là kết quả khi bạn thực hiện các bước trên:

Ngoài ra nếu bạn muốn tắt bở hình nền thì có thể thực hiện theo các bước như sau:
Bước 1: Nhấn vào Page Color tại mục Page Layout.
Bước 2: Chọn No Color.

Trên đây là hướng dẫn chèn hình nền vào trong Word, chúng tôi hi vọng sau khi mọi người thực hiện xong các bước ở trên thì sẽ tạo ra được một văn bản gây ấn tượng cho người khác. Ngoài ra các bạn có thể tham khảo thêm một số bài viết như: Cách thụt đầu dòng trong Word, Tạo đường viền trong Word, Chèn âm thanh vào văn bản Word,...
Chúc các bạn thực hiện thành công!