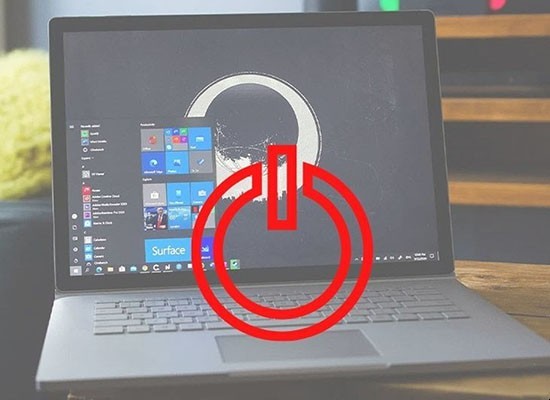Đôi lúc bạn sạc pin laptop nhưng lại không vào pin và bạn không biết làm cách nào để kiểm tra tình trạng pin trong laptop. Đừng lo lắng, hôm nay sẽ hướng dẫn cho các bạn cách tháo pin laptop cho các dòng máy khác nhau.

Tại sao cần phải tháo pin laptop?
Để vệ sinh laptop
Sau một thời gian dài sử dụng mà bạn không vệ sinh sẽ khiến pin bị tích tụ bẩn, ảnh hưởng đến khả năng sạc pin của laptop, nguồn pin không ổn định. Do đó, tháo pin laptop sau một thời gian dài sử dụng sẽ khiến bạn vệ sinh laptop dễ dàng hơn và giúp bạn bảo vệ pin và laptop của bạn tốt hơn.
Khi có cảnh báo từ Windows
Hệ điều hành Windows cho phép bạn theo dõi thời lượng pin của laptop và cảnh báo bạn khi dung lượng pin quá thấp. Nó đưa ra cảnh báo cho bạn bằng một dấu X màu đỏ xuất hiện trên biểu tượng pin, khuyến cáo “Consider replacing your battery” (yêu cầu bạn cân nhắc thay pin laptop) hoặc cảnh báo “There is a problem with your battery, so your computer might shut down suddenly” (thiết bị của bạn có thể tắt đột ngột do vấn đề về pin).
Nếu như bạn nhận được các cảnh báo này, máy tính của bạn cho biết rằng pin của bạn đã bị chai, đã hết tuổi thọ và cần phải được thay pin mới.
Lưu ý trước khi tháo pin ra khỏi laptop
Để thuận tiện cho quá trình tháo pin cho laptop của bạn, dưới đây là một số điều bạn cần biết trước khi thực hiện:
Bạn cần phải tắt nguồn laptop của bạn cho đến khi đèn trên máy tắt hoàn toàn.
Rút cáp sạc và adapter được cắm vào máy tính xách tay.
Rút dây kết nối với những thiết bị ngoại vi (nếu có) như: màn hình, máy in, máy chiếu,...
Cách tháo pin laptop đúng cách và đơn giản nhất
Cách tháo pin laptop Dell
Đối với laptop Dell thì có 1 cần gạt
Để tháo pin laptop Dell Latitude E7440 và Dell E7240, các bạn thực hiện như sau:
Bước 1: Đầu tiên, các bạn hãy thực hiện tắt nguồn pin laptop và lật ngược máy tính để các lỗ thông hơi ở phía dưới và ra phía xa bạn.
Bước 2: Đặt ngón tay ở trên chốt nằm ở giữa máy tính.
Bước 3: Trượt chốt sang phải để xuất hiện chỉ báo màu đỏ và nghe thấy tiếng tách, chốt được nhả ra.
Bước 4: Nhấc pin lên và ra khỏi thân máy tính để tháo pin.
Đối với máy tính xách tay Dell, có 2 cần gạt
Để tháo pin laptop Dell có 2 cần gạt thì các bạn thực hiện như sau:
Bước 1: Thực hiện tắt nguồn laptop và lật ngược máy tính, lại đặt lên một chiếc khăn để tránh trầy xước trong quá trình sử dụng.
Bước 2: Dùng 2 tay ấn 2 cần gạt góc trên dưới của máy ra ngoài > Nhẹ nhàng tháo pin ra khỏi laptop.
Cách tháo pin laptop Asus
Cách tháo laptop ở dưới đây áp dụng cho những mẫu máy Asus X551, X551CA, X551MA, thực hiện cách tháo pin laptop như sau:
Bước 1: Tiến hành tháo toàn bộ ốc ở phần đáy máy ra bằng tuốc nơ vít.
Bước 2: Sử dụng vật nhọn mảnh để cạy các góc của phần vỏ máy > Dở phần bàn phím lên và tháo cáp bàn phím Touchpad, nguồn và main.
Bước 4: Cuối cùng, bạn nhấc pin lên là đã tháo xong rồi đấy.
Cách tháo pin laptop Acer
Đa phần những chiếc laptop Acer hiện nay không còn dùng pin tháo rời và được tích hợp pin ngay bên trong thân máy. Chính vì vậy, việc thay pin laptop có thể khó hơn rất nhiều. Nhưng chỉ với vài thao tác cơ bản bạn đã có thể tháo pin laptop Acer của mình:
Bước 1: Trước tiên, các bạn cần phải tắt nguồn máy tính của bạn > Bắt vít bằng tuốc nơ vít và tháo các vít giữ dưới đáy máy.
Bước 2: Tiến hành mở phần nắp ở dưới đáy laptop > Pin laptop của bạn sẽ là một thanh dài nằm gần ổ cứng.
Bước 3: Sau đó, bạn thực hiện tháo những chiếc vít cố định ở phần khung máy > Tháo và thay pin mới cho máy hoặc vệ sinh máy.
Còn những dòng máy dùng pin rời thì bạn chỉ cần đưa một vật nhọn vào khe và bấm kéo để tháo pin.
Cách tháo pin Lenovo ldeapad 710s
Bước 1: Bạn đặt laptop lên bề mặt phẳng để tránh laptop bị trầy xước, sử dụng tuốc nơ vít để tháo toàn bộ ốc ở phần mặt lưng.
Lưu ý: Bạn quan sát ốc ngắn và dài để khi lắp vào không bị sai vị trí. Khi sai vị trí ốc có thể khiến va phải main hoặc nguồn khiến laptop bị hư.
Bước 2: Khi tháo ốc xong thì bạn nhấc phần vỏ lưng lên > Tiếp theo, bạn tháo hết socket ra và phần ốc cố định pin ra.
Bước 3: Dở nhẹ pin để gỡ phần móc cố định pin là bạn đã hoàn tất quá trình tháo pin rồi đấy.
Tạm kết
Như vậy, đã hướng dẫn cho bạn cách tháo pin laptop xong rồi đó, tùy vào từng hãng laptop sẽ có cách tháo riêng biệt. Mong là bài viết này hữu ích với bạn trong lúc sử dụng laptop. Chúc bạn thực hiện thành công.