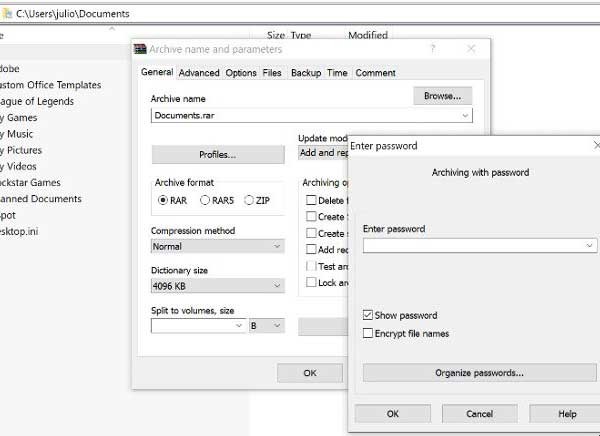Laptop có vô vàn các tính năng tiện ích rất thú vị đang chờ chúng ta cùng khám phá, trong đó tính năng cài báo thức trên laptop giúp bạn quản lý tốt quỹ thời gian hơn.
Trong bài viết này, chúng ta cùng tìm hiểu cách cài báo thức trên laptop nhé. Không để bạn đợi lâu, chúng ta vào việc ngay thôi nào!

Lợi ích của việc cài báo thức trên laptop
Khoảng cách từ giường sang laptop xa đủ để bạn tỉnh táo sau khi tắt chuông báo thức.
Dễ dàng thao tác cài đặt.
Quản lý quỹ thời gian dễ dàng.
Tránh rơi vỡ hư hỏng khi tắt.
Cách cài báo thức trên laptop
Lưu ý: hãy đảm bảo laptop của bạn đang hoạt động bình thường, không ở trạng thái ngủ đông hoặc tắt nguồn. Bởi vì khi đang ở trạng thái ngủ đông hoặc tắt nguồn thì tính năng báo thức trên laptop sẽ không hoạt động. Đồng thời, trong khoảng thời gian cài đặt báo thức, bạn phải giữ cho máy tính của bạn được cắm vào nguồn và đảm bảo âm lượng trên thiết bị đủ lớn để bạn có thể nghe rõ âm báo thức.
Cài báo thức trực tiếp trên laptop
Kể từ hệ điều hành Windows 10 trở lên nhà sản xuất đã trang bị thêm ứng dụng Đồng hồ. Ứng dụng này có thể giúp bạn quản lý và cài đặt báo thức trực tiếp trên hệ thống. Để khởi chạy ứng dụng, bạn thực hiện theo hướng dẫn dưới đây:
Bước 1: Đầu tiên, bạn cần tiến hành tìm kiếm với từ khóa Clock ở phần Search trên thanh taskbar và nhấn vào ứng dụng đó.
Bước 2: Tại mục Alarm, bạn nhấn vào biểu tượng dấu cộng "+" ở góc dưới bên phải cửa sổ để tiến hành cài đặt giờ.
Bước 3: Tại đây, bạn có thể tuỳ chọn tên báo thức, kiểu lặp, âm báo, thời gian báo lại,... Sau khi đã cài đặt xong bạn chỉ cần nhấn vào biểu tượng Save để lưu Cài đặt báo thức này lại.
Lưu ý: Đối với tính năng này, một số laptop sẽ cho phép trình báo thức hoạt động kể cả khi bạn đóng ứng dụng và khóa thiết bị. Nhưng nếu bạn thấy hộp thông báo màu vàng với nội dung là "Thông báo chỉ hiển thị nếu thiết bị đang thức" thì bạn cần đảm bảo thiết bị của bạn phải hoạt động bình thường.
Bước 4: Để phản hồi báo thức, bạn hãy chọn Báo lại (Snooze) hoặc Bỏ qua (Dismiss).
Cài báo thức với ứng dụng Online
Bạn hoàn toàn có thể cài đặt báo thức với Đồng hồ báo thức Online này. Nó sở hữu đầy đủ các tính năng hẹn giờ, bấm giờ như một ứng dụng báo thức bạn vẫn thường dùng. Ngoài ra, với giao diện thân thiện, dễ dùng, bạn có thể chủ động hơn trong việc quản lý thời gian của mình.
Cài báo thức với phần mềm Free Alarm Clock
Free Alarm Clock là ứng dụng hoàn toàn miễn phí giúp bạn cài đặt báo thức tiện lợi cho laptop. Ngoài ra, bạn có thể sử dụng trực tiếp sau khi tải về.
Ứng dụng tương thích cho Windows 10/8.1/8/7/Vista/XP.
Để tạo một báo thức, bạn chọn vào mục Add có biểu tượng hình dấu cộng. Sau đó, bạn tiến hành thiết lập thời gian, chọn ngày báo thức, tên báo thức, âm báo,...
Bạn còn có thể chọn một số tùy chỉnh tính năng khác như:
Loop: Lặp lại.
Wake up computer from a sleep mode: Đánh thức máy tính khỏi chế độ ngủ.
Turn on the monitor power: Bật nguồn màn hình.
Cuối cùng, bạn nhấn vào OK để lưu lại. Để chỉnh sửa báo thức, bạn cần nhấp vào báo thức và chọn biểu tượng Edit, hoặc trực tiếp nhấp chuột phải và chọn Edit.
Tạm kết:
Trên đây là hướng dẫn bạn cách cài báo thức trên laptop vô cùng dễ dàng rồi đấy. Chúc bạn thành công!