Người dùng có thể đổi tên laptop với nhiều mục đích và lí do khác nhau, chẳng hạn như đơn giản chỉ vì đã quá nhàm chán với tên cũ nên muốn đổi để mới lạ hơn, vô tình đặt sai tên hay là chỉ muốn đổi cho dễ nhớ, v.v…
Dù với lí do nào thì hãy tham khảo 4 cách đổi tên laptop cực đơn giản dưới đây...
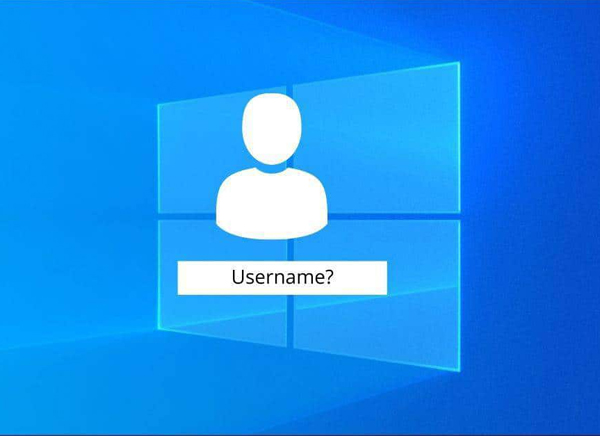
Đổi tên laptop bằng cách sử dụng Properties
Bước 1: Trên màn hình máy tính, mở mục File Explorer, tìm và nhấn chuột phải vào This PC bên trái màn hình, sau đó nhấn chọn Properties.
Bước 2: Khi cửa sổ mới mở ra, hãy tìm và nhấn chọn Domain or Workgroup. Khi giao diện màn hình mới xuất hiện, bạn nhấn chọn Change…
Bước 3: Tại bước này, bạn cần nhập tên mà bạn đổi cho laptop vào mục Computer name, sau đó click chọn OK để lưu. Tiếp đến, nhấn Restart Now để khởi động lại máy tính và hoàn tất quá trình đổi tên laptop.
Đổi tên người dùng laptop bằng tài khoản Microsoft
Bước 1: Trên màn hình laptop, nhấn chọn Start trên thanh taskbar, sau đó chọn Settings có biểu tượng bánh răng cưa.
Bước 2: Tiếp tục, nhấn chọn mục Accounts bên trái màn hình. Sau đó, chọn mục Your info, kéo xuống và chọn Manage my Account.
Bước 3: Vui lòng đợi tài khoản tải trong trình duyệt web vài giây. Lúc này, màn hình yêu cầu bạn đăng nhập vào tài khoản Microsoft nếu bạn chưa đăng nhập. Còn nếu đã đăng nhập rồi thì bạn click chuột trái vào tên bạn.
Bước 4: Chọn Chỉnh sửa tên/Edit name. Bạn điền đầy đủ các thông tin Họ/First name, Tên/Last name và Mã xác nhận. Cuối cùng nhấn Save để lưu thay đổi.
Lưu ý, đổi tên laptop bằng tài khoản Microsoft sẽ ảnh hưởng đến hồ sơ của bạn trong tất cả các dịch vụ Microsoft.
Bước 1: Trước tiên, bạn cần thao tác nhấn tổ hợp phím Window + R để mở hộp thoại Run.
Bước 2: Hộp thoại sẽ mở ra, bạn nhập lệnh "lusrmgr.msc" sau đó nhấn Enter.
Bước 3: Hộp thoại Local Users and Groups sẽ hiển thị trên màn hình. Bạn nhấn chọn mục Users nằm bên trái màn hình, sau đó, click chuột phải vào tài khoản mà bạn muốn đổi tên.
Tại đây, bạn có 2 cách để đổi tên:
+ Cách 1: Bạn nhấn chọn Rename, rồi nhập tên mới cho laptop
+ Cách 2: Thay vì chọn Rename, bạn nhấn chọn Properties. Tiếp tục chọn tab General đầu tiên. Bạn cần nhập thông tin tại ô Full name, sau đó nhấn chọn Apply, tiếp tục nhấn vào nút OK là bạn đã có thể đổi tên laptop bằng hộp thoại Local Users and Groups rồi đấy!
Đổi tên laptop bằng cách sử dụng Control Panel
Bước 1: Đầu tiên, bạn cần mở Control Panel bằng 2 cách sau:
+ Trên màn hình máy tính, bạn nhấn tổ hợp phím Windows + R.
+ Tại ô Search, bạn gõ tìm "Control Panel", sau đó nhấn Enter
Bước 2: Tại giao diện của Control Panel, bạn tìm và nhấn chọn mục User Accounts
Bước 3: Chọn dòng Change the account name.
Bước 4: Tại ô New account name, bạn nhập tên mới cần đổi, sau đó nhấn chọn nút Change name là đã hoàn thành quá trình đổi tên laptop.
Lời kết
Hy vọng qua bài viết tổng hợp 4 cách đổi tên laptop vừa rồi, các bạn có thể tham khảo và thực hiện thành công. Chúc các bạn may mắn!





































