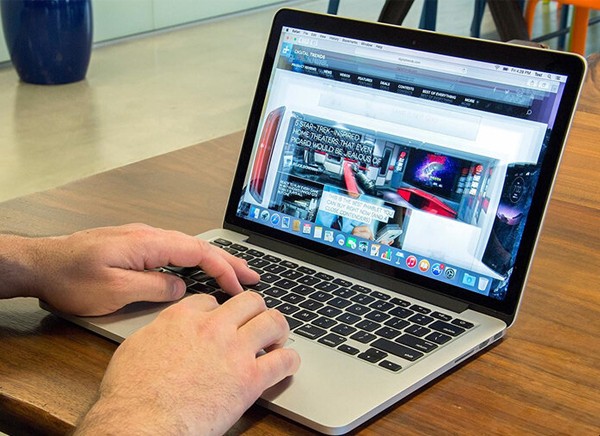Bạn nghe nhạc trên loa vi tính và muốn trải nghiệm việc xem phim, nghe nhạc thêm chân thật và sống động hơn thì việc tăng bass cho loa sẽ giúp ích cho bạn trong quá trình sử dụng. Vậy hãy cùng tìm hiểu ngay các cách tăng bass cho loa vi tính qua bài viết sau đây nhé!

1. Vì sao cần tăng bass cho loa vi tính?
Hệ thống bass của loa vi tính dùng để xử lý các âm trầm giúp bài nhạc hay hơn. Việc tăng bass cho loa vi tính sẽ giúp loa tạo ra được những âm chân thực và chất hơn.
Trên thực tế, bass loa còn được sử dụng trong nhiều hệ thống âm thanh khác nhau như: Âm thanh hội thảo, âm thanh của dàn nhạc biểu diễn trực tiếp,... nên việc tăng bass loa là điều cần thiết để tăng chất lượng của dàn âm thanh.
2. Cách tăng bass cho loa vi tính trực tiếp trên máy tính, laptop Windows
Cách tăng bass cho loa vi tính trực tiếp trên Win 10
Bước 1: Nhấp chuột phải vào biểu tượng loa trên máy tính > Chọn Open Sound settings
Bước 2: Cửa sổ cài đặt âm thanh hiện lên > Chọn Device properties trong phần Sound
Bước 3: Ở giao diện mới hiện lên > Chọn mục Enhancements > Tích chọn vào mục Bass Boost > Nhấn chọn Settings.
Lưu ý: Bỏ tích tại mục Disable all enhancements
Bước 4: Ở giao diện Bass Boost Settings.
- Ở mục Frequency, chọn tần số càng cao thì âm lượng càng tăng.
- Ở mục Boost level, để mặc định là None.
Sau khi chỉnh xong, chọn OK.
Bước 5: Quay về giao diện Speaker Properties > Chọn Apply để lưu thay đổi.
Bước 6: Tiếp tục ở giao diện Speaker Properties > Tích chọn mục Loudness Equalization > Chọn Settings.
Bước 7: Ở giao diện Loudness Equalization Settings > Kéo thanh trượt về mức Short > Chọn OK.
Bước 8: Trở về giao diện Speaker Properties > Chọn Apply > Chọn OK để đóng.
Cách tăng bass cho loa vi tính trực tiếp trên Win 11
Bước 1: Tại ô tìm kiếm, bạn hãy tìm kiếm Panel Điều khiển (Control Panel) và mở lên.
Bước 2: Chọn Phần cứng và Âm thanh (Hardware and Sound) để tiếp tục.
Bước 3: Tại mục Âm thanh (Sound) > Chọn Quản lý thiết bị âm thanh (Manage audio devices) để mở cài đặt về âm thanh.
Bước 4: Tại mục Phát lại (Playback), chọn đúp vào loa mà bạn đang sử dụng để phát âm thanh hoặc chọn vào nó và chọn Thuộc tính (Properties).
Bước 5: Chọn qua mục Nâng cao (Enhancements) > Tích chọn vào ô Bass Boost > Chọn OK để hoàn thành.
Cách tăng bass cho loa vi tính trực tiếp trên Win 7
Bước 1: Chọn vào Start Menu ở góc trái dưới màn hình > Chọn Control Panel > Chọn Sound.
Bước 2: Tại mục Playback, chọn Speakers rồi chọn Properties.
Bước 3: Tại giao diện Sound Properties, chọn vào mục Enhancement.
Tùy theo mỗi model của mỗi card âm thanh khác nhau mà bạn có những hiệu chỉnh khác nhau. Nếu muốn tùy chỉnh thêm kiểu bass cho kích thước không gian phòng, bạn có thể click thêm nút Setting để lựa chọn. Số lượng các tùy chọn sẽ phụ thuộc vào loại sound card bạn đang sử dụng.
3. Sử dụng giải pháp Realtek High Definition Audio trên laptop
Realtek High Definition Audio là bộ driver Audio giúp khuếch đại âm thanh tăng bass loa laptop khá phổ biến hiện nay. Bộ driver này cung cấp nhiều bộ tùy chỉnh giúp cho chất lượng âm thanh tương đối ổn định.
Ngoài ra, đối với nhiều bạn thích nghe nhạc Remix, Dance Tropical… thì bộ drive này còn cung cấp cho bạn một bộ tùy chỉnh chuyên sâu để bạn có thể tùy chỉnh ẩm thanh theo sở thích cũng như phong cách của mình.
4. Sử dụng phần mềm quản lí âm thanh Equalizer APO cho Window
Bước 1: Tải phần mềm quản lí âm thanh Equalizer APO tại đây.
Bước 2: Cài đặt phần mềm vào máy tính và làm theo hướng dẫn.
Bước 3: Vào Start > Mở hộp thoại Configurator trên máy tính > Tại mục Playback devices, tích chọn ô Speakers > Sau khi cài đặt xong chọn OK để lưu thay đổi.
Bước 4: Trong hộp thoại của phần mềm, tích vào Reboot now > Chọn Finish để kết thúc.
Máy tính sẽ được khởi động lại và thiết lập Equalizer. Sau khi máy tính khởi động lại, bạn hãy đăng nhập vào phần mềm để tiếp tục cài đặt.
Bước 5: Chọn biểu tượng Start > Tìm kiếm từ khóa Configuration Edictor > Chọn Configuration để mở phần mềm APO.
Bước 6: Thực hiện các thao tác chỉnh bass trong phần mềm.
- Kéo bất kỳ thanh trượt nào từ cột "25" qua cột "160" lên trên dòng "0" và bất kỳ giá trị nào bên phải "250" bên dưới Dòng "0".
- Kéo thanh trượt "250" về mức "0".
- Nếu bạn muốn giảm Bass của máy tính, hãy kéo các thanh trượt từ "25" đến "160" xuống dưới dòng "0".
- Tốt nhất là bạn nên kiểm tra âm thanh trong khi chỉnh sửa các cài đặt này để xác định xem bạn nên tăng hay giảm thanh trượt.
Bước 8: Chọn File rồi chọn Save để lưu bass bạn vừa điều chỉnh.
5. Sử dụng eqMac dành cho MacBook
Bước 1: Tải eqMac cho MacBook tại đây.
Bước 2: Sau khi tải eqMac về, nhấp đúp vào tập tin DMG eqMac > Nhấp và kéo biểu tượng eqMac vào thư mục Ứng dụng (Applications) > Xác minh cài đặt khi được hỏi > Thực hiện theo mọi hướng dẫn trên màn hình.
Bước 3: Mở Launchpad. Đó là ứng dụng có biểu tượng tên lửa trong phần Dock của MacBook.
Bước 4: Mở eqMac bằng cách nhấn chọn biểu tượng có hình các thanh trượt đứng > Chọn Mở (Open) để mở ứng dụng.
Bước 5: Nhấp vào biểu tượng eqMac trong thanh trình đơn.
Bước 6: Tìm hiểu xem thanh trượt nào kiểm soát bass.
Bass: Thanh trượt được đánh số "32", "64" và "125" kiểm soát bass của máy tính.
Treble: Thanh trượt được đánh số "500", "1K", "2K", "4K", "8K" và "16K" kiểm soát treble của máy tính.
Neutral: Thanh trượt số "250" nên được giữ nguyên trên đường ngang.
Bước 7: Điều chỉnh bass của MacBook.
- Kéo thanh trượt bass lên trên dòng "0" và đảm bảo thanh trượt treble cũng được kéo xuống dưới dòng đó.
- Kéo thanh trượt bass đến dòng "0" (hoặc bên dưới) và đảm bảo thanh trượt treble ở gần dòng đó (ở trên hoặc ở dưới đều được).
- Bạn sẽ phải thử âm thanh của máy tính sau khi điều chỉnh các thanh trượt để tinh chỉnh bass.
Bước 8: Nhấp vào biểu tượng Save ở phía trên góc phải cửa sổ, rồi nhập tên cho thiết lập > chọn Save là hoàn tất.