Thông thường, bạn sẽ cần phải tháo và kết nối lại máy in của mình để khắc phục sự cố. Ngoài ra, việc xóa các thiết bị cũ và không sử dụng sẽ giúp bạn sắp xếp danh sách thiết bị được kết nối trong Windows 11 và 10.
Bạn có thể xóa mọi máy in được kết nối khỏi Settings. Nếu cách đó không hiệu quả, bạn có thể sử dụng Command Prompt và các cách khác để xóa máy in. Bài viết sau đây sẽ hướng dẫn bạn nhiều cách để xóa máy in trên máy tính Windows.
1. Cách xóa máy in khỏi Windows thông qua Settings
Bạn có thể dễ dàng thêm hoặc xóa máy in khỏi ứng dụng Settings. Đây là cách thực hiện:
1. Nhấn Win + I để mở Settings.
2. Mở tab Bluetooth & devices ở bên trái.
3. Cuộn xuống và nhấp vào Printers & scanners. Điều này sẽ liệt kê tất cả các máy in được kết nối với máy tính của bạn.
4. Nhấp vào thiết bị máy in mà bạn muốn xóa.
5. Nhấp vào nút Remove ở góc trên cùng bên phải và nhấp vào Yes để xác nhận hành động.
Nếu bạn gặp lỗi, hãy dừng service Print Spooler trong Services và thử lại!
2. Gỡ bỏ phần mềm máy in để xóa máy in
Nếu tùy chọn máy in đã xóa vẫn xuất hiện, bạn có thể gỡ bỏ driver máy in liên kết với thiết bị để gỡ cài đặt hoàn toàn. Bạn có thể xóa driver bằng tab Apps & feature trong Windows 10 và 11.
Để xóa driver máy in:
Nhấn Win + I để mở Settings.
Nhấp vào tab Apps ở bên trái. Danh sách ứng dụng có thể mất vài giây để hiển thị, vì vậy hãy đợi cho đến khi tất cả ứng dụng được liệt kê.
Trong App list, bạn có thể cuộn qua hoặc tìm kiếm driver máy in.
Khi bạn tìm thấy driver máy in, hãy nhấp vào menu ba chấm.
Chọn Uninstall rồi nhấp lại vào Uninstall để xác nhận hành động.
Đợi driver gỡ cài đặt, sau đó tìm bất kỳ ổ hoặc phần mềm nào khác được liên kết với máy in và xóa chúng.
Sau khi gỡ cài đặt, hãy khởi động lại PC của bạn.
3. Xóa máy in bằng Control Panel
Bạn có thể sử dụng Control Panel cổ điển để quản lý máy in của mình. Việc xóa máy in khỏi Control Panel sẽ có tác dụng nếu máy in không được gỡ bỏ đúng cách trong quá trình gỡ cài đặt.
Để xóa máy in bằng Control Panel:
1. Nhấn Win + R để mở Run.
2. Gõ control và nhấn OK để mở Control Panel. Bạn cũng có thể tìm kiếm ứng dụng bằng thanh tìm kiếm của Windows.
3. Trong Control Panel, đi tới Hardware and Sound.
4. Tiếp theo, nhấp vào Devices and Printers.
5. Trong phần Printers, định vị và chọn thiết bị máy in bạn muốn xóa.
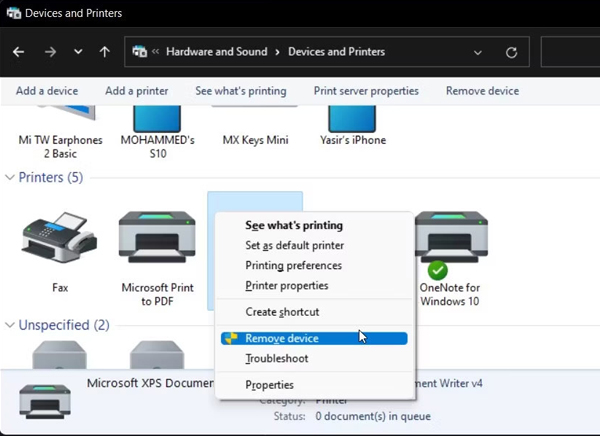
6. Nhấp chuột phải vào máy in và chọn Remove Device.
7. Nhấp Yes để xác nhận hành động.
4. Xóa máy in bằng Print Server Properties
Đôi khi, việc tháo thiết bị máy in không loại bỏ hoàn toàn driver và có thể khiến máy in của bạn ngừng hoạt động. Trong trường hợp như vậy, bạn có thể sử dụng hộp thoại Print Server Properties để xóa driver máy in đã cài đặt.
Để gỡ cài đặt driver máy in:
1. Nhấn Win + R để mở Run.
2. Gõ control và nhấn OK.
3. Trong cửa sổ Control Panel, đi tới Hardware and Sound > Devices and Printers.
4. Chọn bất kỳ máy in có sẵn nào và nhấp vào Print server properties.
5. Mở tab Drivers trong hộp thoại Print Server Properties.
6. Trong Installed printer drivers, chọn driver máy in cần gỡ cài đặt và nhấp vào Remove.
7. Tiếp theo, chọn tùy chọn Remove driver and driver package.
8. Nhấp vào OK để xác nhận hành động và xóa driver.
9. Khởi động lại PC của bạn để hoàn tất quá trình xóa driver.
5. Gỡ cài đặt máy in bằng Device Manager
Device Manager cho phép bạn quản lý tất cả các thiết bị ngoại vi và nội bộ được kết nối với hệ thống của bạn. Bạn có thể sử dụng Device Manager để khắc phục sự cố hệ thống Windows, cập nhật driver, thêm thiết bị mới và xóa các thiết bị được kết nối.
Để xóa máy in bằng Device Manager:
1. Nhấn Win + X để mở menu WinX.
2. Nhấp vào Device Manager từ menu ngữ cảnh.
3. Trong Device Manager, nhấp vào View và chọn Show hidden devices.
4. Tiếp theo, mở rộng phần Printers để xem máy in của bạn.
5. Nhấp chuột phải vào máy in và chọn Uninstall device.
6. Chọn tùy chọn Delete the driver software for this device và nhấp vào Uninstall.
7. Nếu phần Printers không khả dụng, hãy mở rộng phần Print queues và lặp lại các bước để xóa máy in.
8. Đóng Device Manager và khởi động lại máy tính của bạn để hoàn tất quá trình gỡ cài đặt.
6. Cách gỡ cài đặt máy in bằng Command Prompt
Nếu bạn thích Command Prompt hơn giao diện người dùng truyền thống, bạn có thể xóa máy in khỏi PC bằng lệnh dl.
Để gỡ cài đặt máy in, hãy sử dụng Command Prompt:
Nhấn Win và gõ cmd vào thanh tìm kiếm của Windows.
Nhấp chuột phải vào tùy chọn Command Prompt và chọn Run as administrator.
Trong cửa sổ Command Prompt, gõ lệnh sau để xem tất cả các máy in đã cài đặt trên PC của bạn:
Để xóa máy in, gõ lệnh sau:
printui.exe /dl /n "Your_Printer_Name"
Trong lệnh trên, thay thế Your_Printer_Name bằng tên máy in của bạn.
Nhấn Enter để thực thi lệnh.
7. Tháo ổ máy in bằng Print Management
Print Management là một tiện ích Windows kiểm soát máy in, driver, cổng và máy chủ. Bạn có thể sử dụng công cụ này để xóa driver máy in khỏi máy tính Windows của mình. Tiện ích Print Management không có sẵn trong phiên bản Home của hệ điều hành Windows.
Để xóa driver máy in bằng Print Management:
1. Nhấn Win + R để mở Run.
2. Gõ printmanagement.msc và nhấn OK để mở Print Management.
3. Ở bên trái, mở rộng phần Print Servers.
4. Nhấp vào tên máy chủ Local Printer của bạn để mở rộng nó.
5. Tiếp theo, chọn Printers để xem tất cả các máy in đã cài đặt.
6. Ở bên phải, chọn và nhấp chuột phải vào máy in bạn muốn xóa.
7. Chọn Delete và nhấp Yes để xác nhận hành động.
8. Xóa driver máy in bằng PowerShell
Ngoài ra, bạn có thể xóa gói driver máy in bằng PowerShell thay thế cho Print Management. Đây cũng là cách nhanh hơn để loại bỏ nhiều máy in trong máy tính Windows của bạn.
Để xóa driver máy in bằng PowerShell:
Nhấn phím Win và gõ powershell.
Nhấp chuột phải vào Windows PowerShell và chọn Run as administrator.
Trong hộp thoại PowerShell, nhập lệnh sau rồi nhấn Enter để xem danh sách máy in được cài đặt trên máy tính của bạn: Get-PrinterDriver | Format-List Name
Khi bạn đã cài đặt danh sách máy in, hãy gõ lệnh sau để xóa máy in bạn muốn xóa: Remove-PrinterDriver -Name "Printer-Name"
Trong lệnh trên, thay thế Printer-Name bằng tên máy in bạn muốn xóa.





































