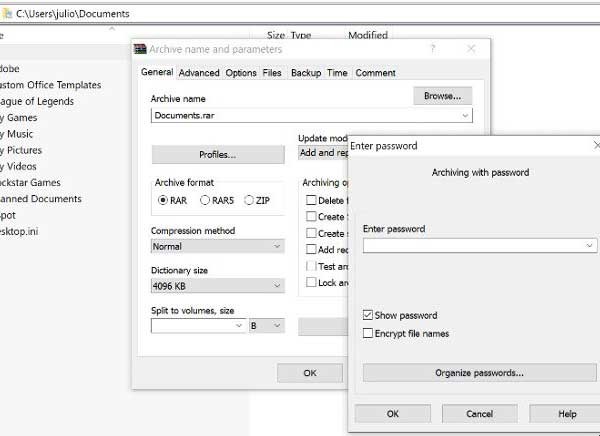Bạn có thắc mắc tại sao gặp lỗi in không hết trang trong Excel? Khi bảng tính bị chia thành nhiều trang một cách khó hiểu, việc in ấn sẽ trở nên rắc rối và tốn kém giấy tờ. Trong bài viết dưới đây, sẽ mách bạn cách khắc phục lỗi in không hết trang trong Excel từ A-Z, đừng bỏ qua nhé.

Tại sao in không hết trang trong Excel?
In Excel không hết trang là một trong những vấn đề phổ biến mà nhiều người dùng gặp phải. Lỗi này gây ảnh hưởng trực tiếp đến chất lượng bản in. Nó khiến người dùng tốn thời gian, công sức trong việc điều chỉnh. Vậy tại sao in không hết trang trong Excel, nguyên nhân gây ra tình trạng phiền toái này là gì?
Có nhiều nguyên nhân dẫn đến lỗi in Excel không hết trang, bao gồm:
Cài đặt trang chưa phù hợp: Khổ giấy, lề trang, hướng trang hoặc tỷ lệ thu phóng được đặt không chính xác dẫn đến nội dung tràn ra ngoài trang khi in.
Ngắt trang tự động: Ngắt trang tự động được đặt không đúng vị trí khiến cho nội dung bị chia cắt không như mong muốn.
Vùng in bị giới hạn: Vùng in được chọn không bao gồm toàn bộ nội dung cần in, dẫn đến một phần nội dung bị bỏ sót.
Khổ giấy in không tương thích: Khổ giấy được chọn trong Excel không phù hợp với khổ giấy in thực tế cũng sẽ dẫn đến lỗi này.
Ngoài ra, nếu phiên bản Excel của bạn cũ hoặc chưa được cập nhật cũng sẽ dẫn đến lỗi in ấn.
Cách khắc phục lỗi in không hết trang trong Excel
Excel không in hết trang thường dẫn đến một số tình trạng như:
Nội dung bị cắt xén, không hiển thị đầy đủ.
Bảng tính bị chia thành nhiều trang, gây lãng phí giấy và khó theo dõi.
Một số phần quan trọng của bảng tính bị in ra trang khác, khiến cho việc xem và sử dụng tài liệu trở nên khó khăn.
Lúc này, hãy khởi động lại máy tính để giải quyết những vấn đề tạm thời gây ra lỗi in ấn hoặc thử sử dụng công cụ in PDF để in tài liệu. Nếu vẫn chưa được, hãy tham khảo một vài cách khắc phục in không hết trang trong Excel dưới đây.
Thiết lập lại thông số cho trang in
Thiết lập lại thông số là một thao tác đơn giản nhưng vô cùng hữu ích sẽ giúp giải quyết vấn đề Excel không in hết trang. Để thiết lập thông số, bạn làm theo các bước sau:
Bước 1: Mở Excel rồi nhấp vào Page Layout, tiếp theo bấm Page Setup.
Bước 2: Trong hộp thoại Page Setup, bấm vào Margins.
Bước 3: Điều chỉnh các thông số theo nhu cầu. Khi đã ưng ý, bấm OK để lưu cài đặt.
Chỉnh cho bảng Excel vừa khổ giấy
Có nhiều cách để chỉnh cho bảng Excel vừa khổ giấy, đây là cách phổ biến thường được sử dụng:
Bước 1: Mở tệp Excel chứa dữ liệu muốn căn chỉnh. Chuyển đến tab Page Layout sau đó bấm vào Page Setup.
Bước 2: Tại Page Setup, bạn bấm Page. Sau đó, hãy điều chỉnh các phần cho đúng với yêu cầu:
Paper Size: Thay đổi kích cỡ giấy phù hợp.
Orientation: Chọn Portrait (hướng dọc) hoặc Landscape (hướng ngang) tùy theo nội dung.
Scaling: Chọn Fit to 1 page(s) wide by 1 tall hoặc điều chỉnh tỷ lệ thu phóng theo ý muốn.
Bước 3: Nhấp vào OK để lưu cài đặt.
Chỉnh chế độ in cho bảng Excel
Hướng dẫn chi tiết cách chỉnh chế độ in cho bảng Excel như sau:
Bước 1: Mở File rồi sau đó chọn Print. Bạn cũng có thể ấn tổ hợp Ctrl P để mở nhanh hơn.
Bước 2: Hộp thoại Print sẽ hiện ra, tại đây bạn thực hiện các cài đặt sau:
Printer: Chọn máy in sẽ sử dụng.
Print Range: Chọn phạm vi dữ liệu muốn in. Bạn chọn in toàn bộ bảng tính (All Sheets), trang hiện tại (Active Sheet), hoặc chọn những trang cụ thể.
Copies: Nhập số lượng bản sao muốn in.
Print Options: Chọn các tùy chọn in khác như định dạng trang, chất lượng in,…
Bước 3: Sau khi đã thực hiện cài đặt mong muốn, nhấp vào nút Print để bắt đầu in.
Cách kiểm tra dữ liệu vừa hết trang trong Excel hay không
Khi gặp tình trạng dữ liệu không thể vừa hết trang, bạn sẽ phải chia nhỏ nội dung thành nhiều trang in. Để kiểm tra thì đầu tiên bạn bấm View trên thanh công cụ. Tiếp theo bấm Page Break Preview.
Một vùng đường nét đứt đánh dấu vị trí ngắt trang sẽ hiển thị. Nếu dữ liệu in Excel không hết trang, hãy điều chỉnh kích thước trang, thu nhỏ hoặc chia nhỏ bảng tính để đảm bảo in ấn hoàn chỉnh.
Một số mẹo để tránh lỗi in Excel không hết trang
Lỗi in không hết trang trong Excel do nhiều nguyên nhân khác nhau. Tuy nhiên, dù là lý do gì thì cũng gây ảnh hưởng đến hiệu quả công việc và chất lượng bản in. Để tránh tình trạng này, dưới đây là một số mẹo hữu ích mà bạn nên tham khảo:
Kiểm tra kỹ lưỡng cài đặt trang trước khi in.
Tắt tính năng ngắt trang tự động nếu không cần thiết.
Reset lại máy tính hoặc phần mềm để xử lý lỗi tạm thời.
Sử dụng in PDF, công cụ này thường tạo ra bản in chính xác hơn và ít gặp lỗi hơn.
Bài viết trên đã giải đáp thắc mắc tại sao Excel không in hết trang. Lỗi này sẽ khiến bạn khó chịu và ảnh hưởng đến hiệu quả công việc. Tuy nhiên, với những hướng dẫn chi tiết cách khắc phục lỗi in không hết trang trong Excel trên bạn đã có thể tự tin giải quyết vấn đề này và tạo ra những bản in hoàn hảo nhất.