Cách chỉnh định dạng ngày giờ trên máy tính Win 10, Win 11 chắc chắn là điều phải biết cho những ai vừa mua thiết bị này. Vì việc ngày, giờ trên laptop không đúng có thể dẫn tới một vài tác hại lâu dài nên hãy lưu ý điều chỉnh chính xác. Vậy cách chỉnh thay đổi múi giờ tự động trên máy tính laptop như thế nào? Hãy cùng tìm hiểu.
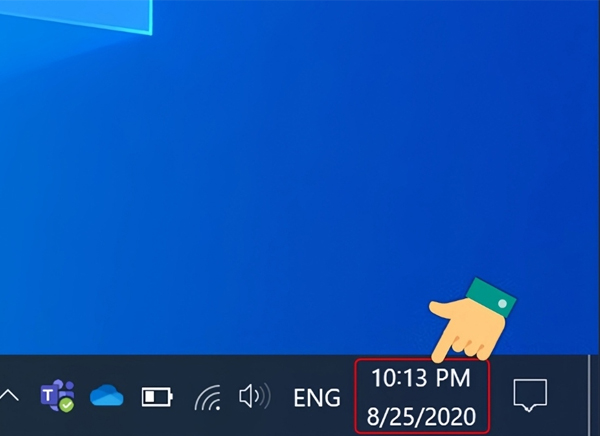
Tác hại khi điều chỉnh sai ngày, giờ trên máy tính
Khi không biết cách chỉnh giờ trên máy tính đúng, người dùng sẽ gặp phải không ít rắc rối, điển hình như:
Vì mắc lỗi thời gian nên vài trường hợp không truy cập vào các Website online được. Hiện nay có vài trình duyệt webnhư Google Chrome hay Cốc Cốc… sẽ không cho phép bạn truy cập vào nếu thời gian hiển thị của laptop bị cài đặt sai.
Ngoài các trình duyệt trên, một vài ứng dụng hay phần mềm cũng yêu cầu bạn set thời gian đúng trên thiết bị. Vậy nên, nếu chỉnh sai giờ, có thể ứng dụng sẽ gặp lỗi.
Thêm vào đó, nhiều người dùng cũng có thói quen xem giờ từ máy tính hoặc laptop. Nếu theo thời gian, bạn có thói quen này thì bạn có thể sẽ gặp vài rắc rối như chậm deadline, trễ lịch họp, trễ hẹn... Từ đó có thể gây tác động không tốt tới hiệu quả/ hiệu suất của công việc, đồng thời làm mất tín nhiệm với những ai làm việc cùng cũng như ảnh hưởng tâm lý bản thân.
Để thực hiện cách chỉnh giờ trên máy tính dễ dàng, bạn cũng mua ngay cho bản thân 1 thiết bị laptop với hệ điều hành Win 7, 10 hoặc 11. Khi đó, không chỉ việc thiết lập ngày, giờ mà nhiều thao tác tin học văn phòng cơ bản khác cũng có thể được tối ưu hơn. Hãy tham khảo và lưu lại các mẫu máy tính bạn ưa chuộng để tậu ngay nhé:
Cách chỉnh giờ tự động trên máy tính, laptop, Macbook
Có nhiều cách chỉnh giờ trên máy tính hoặc laptop, Macbook tự động để người dùng thuận tiện theo dõi thời gian. Sau đây là tuần tự từng cách thức với từng dòng thiết bị khác nhau, mời bạn theo dõi:
Cách chỉnh giờ trên máy tính, laptop Win 10
Cách chỉnh múi giờ tự động trên laptop, thiết bị Win 10 tự động sẽ được làm tuần tự như sau. Bạn lưu ý xem kỹ để tránh sai sót:
Bước 1: Click chuột phải ở biểu tượng ngày giờ tại góc phải của màn hình.
Bước 2: Ấn vào mục Adjust date/ Time.
Bước 3: Sau đó, bấm chọn vào Date & Time.
Bước 4: Tiếp theo, click chọn múi giờ nơi bạn sống tại phần Time zone. Lưu ý rằng phải tắt đi mục Set time zone automatically thì bạn mới có thể lựa chọn điều chỉnh được Time zone.
Bước 5: Sau cùng, bạn gạt thanh Set time automatically qua phải là đã có thể thiết lập tính năng hiện ngày, giờ tự động.
Cách chỉnh lại giờ trên máy tính, Macbook Win 11
Với thiết bị Win 11, ngày và giờ cũng có thể thiết lập tự động. Theo đó, cách chỉnh giờ trên máy tính Win 11 như sau:
Bước 1: Hãy đảm bảo thiết bị được kết nối Internet rồi. Sau đó, bạn vào Settings rồi chọn mục Time & Language, tiếp theo bạn ấn chọn vào phần Date & Time.
Bước 2: Sau đó, hãy click công tắc ngay tùy chọn là Set Time Automatically chuyển nó thành trạng thái “On”.
Bước 3: Cuối cùng, cuộn xuống mục Additional Settings rồi nhấp chọn Sync Now để thiết lập múi giờ đúng.
Bên cạnh phương thức chỉnh tự động, cách chỉnh định dạng ngày giờ trên máy tính thủ công cũng được quan tâm. Với máy tính sở hữu hệ điều hành Windows gồm Win 7, Win 10 và Win 11 thì sẽ có các cách định dạng khác nhau, cùng xem qua chi tiết từng cách làm:
Cách chỉnh thủ công thời gian trên máy win 7
Với người dùng Win 7, cách thay đổi giờ trên máy tính sẽ làm chi tiết như sau:
Bước 1: Click vào mục giờ, ngày dưới góc phải của màn hình thiết bị rồi ấn vào Change date and time settings.
Bước 2: Khi cửa sổ điều chỉnh xuất hiện, bạn click chọn Change date and time để thực hiện cách chỉnh giờ trên máy tính Win 7.
Bước 3: Tại đây, bạn sẽ thực hiện chỉnh lại mục Date và Time. Với Date là ngày, tháng, năm còn mục Time sẽ là giờ. Chỉnh xong thì bạn ấn OK.
Bước 4: Ngoài ra, nếu cần chỉnh lại múi giờ thì bạn chọn Change time zone, chọn và nhấn OK thì xong.
Cách chỉnh ngày giờ trên máy tính Win 10
Tiếp theo chính là cách chỉnh giờ trên laptop, máy tính win 10, bạn chú ý làm cụ thể như sau:
Bước 1: Bấm vào Windows Settings hoặc bấm tổ hợp Windows + I.
Bước 2: Click vào Time & language.
Bước 3: Tắt tùy chọn Set time automatically Bấm chọn nút Change trong Set the date and time manually.
Bước 4: Điền thời gian đúng Change.
Cách chỉnh giờ trên máy tính Win 11
Với những ai đang dùng laptop, máy Win thì cách chỉnh giờ trên máy tính win 11 được thực hiện cụ thể:
Bước 1: Click chuột phải tại phần ngày, giờ tại góc dưới bên phải ở thanh Taskbar rồi chọn vào Adjust date and time.
Bước 2: Tiếp theo, ấn chọn Language and region.
Bước 3: Sau đó, mở Regional format tại mục Region.
Bước 4: Tại đây, bạn hãy click vào Change formats rồi chỉnh sửa thủ công ngày giờ cho máy.
Bước 5: Trong trang Regional format, bạn sẽ tự điều chỉnh ngày, giờ theo các tùy chọn bên dưới:
Calendar: Với Windows 11, Microsoft thường dùng Gregorian (Dương lịch) để làm mặc định.
First day of week: Ngày bắt đầu thông thường của 1 tuần làm việc.
Short date: Chỉ hiển thị ngày mà không hiện thứ. Ví dụ như 21/03/2024.
Long Date: Hiển thị cả ngày lẫn thứ. Ví dụ: Saturday, March 21, 2024.
Short time: Chỉ hiển thị đơn vị giờ và phút mà không hiện giây.
Long time: Sẽ hiển thị toàn bộ đơn vị giờ, phút và giây.
Lưu ý khi chỉnh giờ trên máy tính
Sau khi đã biết cách chỉnh ngày giờ, bạn cũng nên chú ý các điều này để hạn chế tối đa trục trặc khi cài đặt, thiết lập:
Đầu tiên, thực hiện kiểm tra chính xác ngày và giờ từ một thiết bị hiển thị khung thời gian chuẩn xác nhất. Theo đó, bạn có thể thiết lập giờ của máy tính theo giờ hiện trên tivi vì đây chính là giờ chuẩn của toàn quốc.
Tiếp theo, trường hợp bạn không có bất kỳ thiết bị hiện giờ chuẩn xác nào, bạn lưu ý đừng điều chỉnh thủ công trên laptop mà hãy chọn chỉnh thời gian chạy tự động. Bởi vì với phước thức này, bạn chỉ cần nắm được múi giờ thì thiết bị sẽ điều chỉnh thời gian tự động theo đúng múi giờ đó.
Thứ ba, hãy lựa chọn đúng múi giờ ngay ở nơi bạn đang sinh sống. Bởi vì khi lựa chọn múi giờ không đúng thì toàn bộ thời gian trên laptop sẽ chạy sai hoàn toàn. Từ đó có thể dẫn tới nhiều hậu quả xấu mà bạn sẽ trực tiếp bị ảnh hưởng.
Cuối cùng, nếu phát hiện một số ứng dụng, phần mềm hay trình duyệt không thể truy cập được, bạn nên kiểm lại thời gian trên laptop trước khi xem lại vài lỗi kỹ thuật khác.
Như vậy, bài viết trên đã bật mí cách chỉnh định dạng ngày giờ trên máy tính Win 10, Win 11 cho bạn. Hy vọng bạn đã nắm rõ cách chỉnh thay đổi múi giờ tự động trên máy tính laptop sao cho tối ưu, nhanh chóng.





































