Máy tính sau một thời gian sử dụng sẽ trở nên chậm chạp khiến bạn không thể làm việc được mượt mà làm chúng ta cảm thấy khó chịu. Tuy nhiên bạn vẫn có thể thực hiện theo những mẹo hay sau đây để giúp cải thiện vấn đề này.
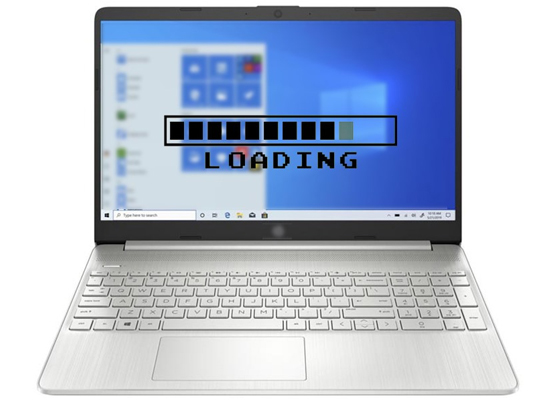
Cách 1: Gỡ bỏ các ứng dụng không sử dụng
Trong quá trình sử dụng hay lúc mới mua máy tính, sẽ có những phần mềm được cài đặt mà chúng ta để một thời gian không dùng đến, và nó thực sự không cần thiết thì việc gỡ nó để máy tính có thể nhẹ nhàng hơn là điều nên làm.
Để có thể gỡ bỏ phần mềm đã cài đặt, cách đơn giản nhất là chúng ta gỡ qua Control panel theo các bước:
Truy cập vào menu biểu tượng Starts > Control Panel > Programs > Programs and Features > Click chuột phải vào ứng dụng cần gỡ > Uninstall.
Cách 2: Xóa các file tạm thời
Khi chúng ta sử dụng máy tính và các chương trình máy tính, sẽ tạo ra các file tạm thời, hay các file bộ nhớ đệm sẽ được lưu trong thư mục tạm chiếm dụng dung lượng của máy tính. Điều này khiến máy tính không đủ không gian trống cho các ứng dụng hoạt động đúng cách và làm máy tính bị chậm.
Để khắc phục lỗi, giải pháp là xóa các file tạm thời này đi. Để làm được điều này, đầu tiên mở Start > Gõ %temp% > Enter > Bạn sẽ vào luôn thưc mục Temp hoặc vào This PC (My computer), chọn ổ đĩa cài đặt Windows (thường là ổ C:), sau đó click chọn Windows, tìm và mở thư mục có tên Temp và xóa các file ở trong thư mục này.
Cách 3: Tắt các chương trình khởi động cùng hệ thống
Khi mở máy tính, một số chương trình sẽ tự động khởi động cùng hệ thống và chạy ngầm trong chế độ nền (background). Các chương trình đang chạy ngầm sẽ chiếm dụng không gian trống máy tính và làm máy tính hoạt động trở nên ì ạch.
Chúng ta cần tắt các chương trình không cần thiết khởi động cùng hệ thống. Để làm được điều này, bạn thực hiện theo:
Nhấn tổ hợp phím Windows + R để mở cửa sổ Run, sau đó nhập msconfig vào rồi nhấn Enter để mở cửa sổ System Configuration. Tại đây bạn click chọn thẻ Startup để xem danh sách tất cả các ứng dụng khởi chạy cùng hệ thống, bỏ tích vào các ứng dụng không cần thiết.
Cách 4: Chống phân mảnh ổ cứng
Máy tính sau một thời gian dùng thì ổ cứng sẽ bị phân mảnh và làm giảm hiệu năng của máy. Để sử dụng Disk Defragment chống phân mảnh ổ cứng, bạn thực hiện theo các bước dưới đây:
Đầu tiên truy cập This PC (My computer), kích chuột phải vào ổ cứng máy tính và chọn Properties. Trong thẻ Tools bạn sẽ thấy có tùy chọn Defragment Now. Bạn chờ cho hệ thống làm việc và nhấn OK để kết thúc quá trình.
Cách 5: Dọn rác cho máy tính
Sử dụng công cụ dọn rác sẵn trên Windows hoặc tải các phần mềm ngoài. Để thực hiện dọn rác bằng công cụ có sẵn trên Windows, bạn click chọn Start => All Programs => Accessories => System Tools => Disk Cleanup.
Nếu không muốn sử dụng tiện ích dọn rác có sẵn có trên Windows, bạn có thể tải và cài đặt các phần mềm dọn rác khác như CCleaner, Total Uninstall...
Cách 6: Vệ sinh máy tính
Sau một thời gian sử dụng máy tính sẽ bám khá nhiều bụi hoặc keo tại các bộ phận chảy ra do máy nóng, việc bạn cần làm là vệ sinh máy tính thường xuyên để máy tính có thể hoạt động trơn tru hơn. Tuy nhiên, việc này cần bạn am hiểu thao tác trên phần cứng. Nếu không, bạn cần có sự hỗ trợ của một kỹ thuật viên có tay nghề.
Nguồn Internet





































