Nếu như máy tính của bạn đang gặp tình trạng CPU chạy 100% thì hãy làm theo một vài hướng dẫn sau để khắc phục tình trạng này nhé.

Nếu bạn đang sử dụng máy tính chạy Windows 10 hoặc máy tính xách tay, bạn có thể đã gặp sự cố CPU chạy 100%. Ngoài ra, một số người sử dụng Windows 10 đã phàn nàn về việc thiết bị của họ cũng bị “ăn” RAM khá nhiều. Đặc biệt là những thứ liên quan đến các quy trình hệ thống như ntoskrnl.exe và Runtime Broker, ngốn một lượng RAM và CPU khá lớn.
Việc để cho máy tính chạy 100% CPU là hoàn toàn không tốt. Vì nó sẽ làm gia tăng nhiệt độ bên trong máy, không chỉ gây giảm tuổi thọ cho chính CPU mà ngay cả những bộ phận khác trong thùng máy như RAM, ổ đĩa cứng và các bo mạch chủ cũng bị ảnh hưởng.
Vấn đề dường như đã được gây ra bởi một lỗi làm tăng RAM và đẩy mức tiêu thụ CPU lên 100% một cách bất thường. Thông thường, máy tính cá nhân hay laptop của bạn nên sử dụng khoảng 30% RAM và khoảng 40% CPU của thiết bị.
Tuy nhiên, nếu Windows 10 của bạn đang bị phải lỗi này, nó có thể sử dụng đến 100% CPU và RAM cũng được đẩy lên tới mức max! Lúc này máy tính sẽ bị chậm, giật lag hay thậm chí là treo máy. Cách giải quyết tạm thời là khởi động lại máy để Windows tự giải phóng CPU và RAM đang bị sử dụng này.
Tuy nhiên, để hoàn toàn khắc phục lỗi CPU chạy 100%, bạn nên làm theo những cách sau
Làm thế nào để sửa lỗi CPU 100% và ngốn RAM trên máy tính?

1. Registry Hack:
Bước 1: Nhấn phím Win + R
Bước 2: Nhập "Regedit" và sau đó nhấn Enter.
Bước 3: Vào 'HKEY_LOCAL_MACHINE SYSTEM CurrentControlSet Control Session Manager Memory Management’
Bước 4: Tìm 'ClearPageFileAtShutDown' và thay đổi giá trị của nó thành 1
Bước 5: Khởi động lại máy tính
2. Khắc phục vấn đề liên quan đến Driver:
Máy tính Windows có khả năng tự động dò tìm những lỗi Driver và sửa lỗi ngay lập tức. Để làm được điều này mời bạn vào phần ‘Device manager’ và chọn vào ‘Scan for hardware changes’. Sau đó chờ một lát để thiết bị tự động tìm ra những Driver nào đã quá hạn mà chưa update, hoặc là đã bị cài đặt sai.
Lúc này bạn sẽ thấy một thông báo hiển thị cho thấy những bước tiếp theo cần làm để khắc phục lỗi Driver làm cho máy tính bị 100% CPU. Vậy là xong!
3. Điều chỉnh Windows 10 cho hiệu suất tốt nhất (Adjust for best performance)
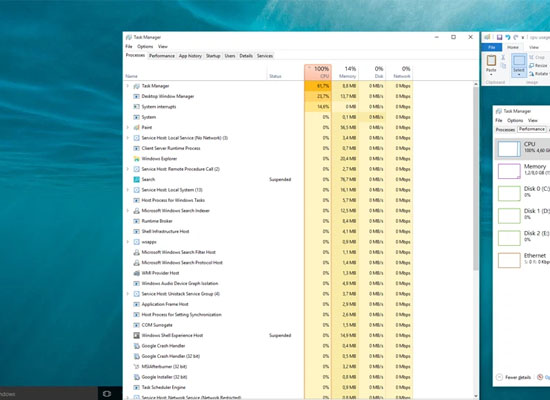
Bước 1: Nhấp chuột phải vào biểu tượng "Computer" và chọn "Properties"
Bước 2: Chọn "Advanced System settings"
Bước 3: Đi tới phần "System properties"
Bước 4: Chọn "Settings"
Bước 5: Chọn "Adjust for best performance" và "Apply".
Bước 6: Nhấp vào "OK" và khởi động lại máy tính của bạn.
4. Vô hiệu hoá những chương trình khởi động cùng Windows
Một số chương trình khởi động kèm với Windows sẽ gây ra tình trạng “nghẽn” CPU và RAM. Do đó sẽ làm cho máy bị chậm khởi động hoặc thậm chí là treo máy trong khi sử dụng. Để thay đổi những chương trình nào được phép khởi động cùng Windows, bạn hãy làm như sau:
Bước 1: Nhấn phím Win + R
Bước 2: Gõ 'msconfig' và nhấn enter
Bước 3: Cửa sổ trình quản lý tác vụ sẽ mở ra. Nhấp vào tab "Khởi động" và bạn sẽ thấy danh sách các chương trình chạy khi khởi động.
Bước 4: Nhấp chuột phải vào ứng dụng mà bạn không muốn chạy khi khởi động và chọn "Vô hiệu hoá".
5. Chống phân mảnh ổ cứng
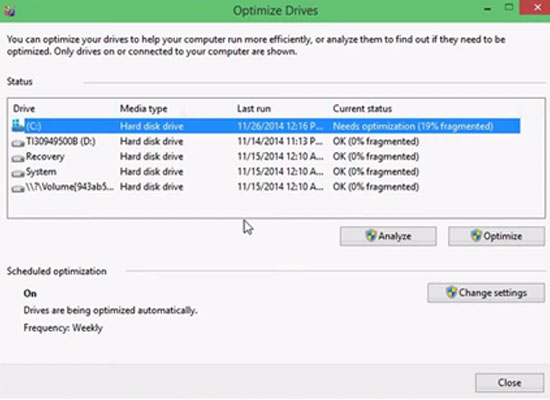
Đây cũng là một hướng giải quyết khá hay cho tình trạng CPU 100% liên tục trên thiết bị. Ngoài ra bạn cũng nên thực hiện điều này một cách định kì để đảm bảo thiết bị của bjan luôn trong tình trạng tốt nhất nhé.
Bước 1: Nhấn phím Win + R
Bước 2: Nhập "dfrgui" và nhấn Enter
Bước 3: Trong cửa sổ mới nhấp vào ổ cứng mà bạn muốn chạy phần mềm chống phân mảnh này.
Bước 4: Nhấp vào "Optimize" và làm theo hướng dẫn trên màn hình để tiến hành quá trình chống phân mảnh.
Bước 5: Khởi động lại máy tính của bạn.
6. Đóng và gỡ cài đặt những ứng dụng mà bạn không dùng nữa
7. Xóa phần mềm độc hại
Một trong những lý do chính làm chậm máy tính / laptop của bạn có thể là một phần mềm độc hại. Một trong những phần mềm độc hại phổ biến nhất lây nhiễm vào máy tính của bạn có lẽ là phần mềm quảng cáo xuất phát từ trình duyệt của bạn.
Bạn có thể sử dụng công cụ MalwareBytes Anti-malware hoặc Windows Defender của Microsoft. Cả hai phần mềm cung cấp cơ chế quét và làm sạch toàn diện để loại bỏ các phần mềm gián điệp và phần mềm độc hại trên thiết bị.
Windows Defender được tích hợp sẵn trên Windows 10 và có biểu tượng hình cái khiên ở thanh Taskbar. Bạn hãy click vào đó và làm theo hướng dẫn để tiến hành quét/dọn dẹp ổ đĩa nhé.
Nguồn Internet





































