Để thuận tiện cho mọi thao tác trên máy tính, thông thường chúng ta sẽ dử dụng song song chuột và bàn phím. Tuy nhiên, đang sử dụng mà chuột máy tính lại dở chứng, máy tính không nhận hoặc không có tín hiệu thì phải làm như nào? Nếu bạn chưa kịp mua chuột mới thay thế thì có thể sử dụng ngay bàn phím trên Windows 10 để trở thành chuột.
Thực chất đó là tính năng Mouse Keys có sẵn trên Windows 10. Khi chuột máy tính gặp vấn đề, chúng ta hoàn toàn có thể sử dụng bàn phím để thay thế và điều khiển chuột để sử dụng. Vậy làm sao để kích hoạt tính năng Mouse Keys trên Windows 10? Bạn đọc có thể tham khảo bài hướng dẫn dưới đây nhé.
Bước 1:
Tại thanh tìm kiếm trên Windows, chúng ta nhập từ khóa Ease rồi chọn Ease of Access Center.
Bước 2:
Tiếp đến xuất hiện giao diện Ease of Access Center, chúng ta kéo xuống dưới mục Explore all settings, rồi chọn Make the mouse easier to use.
Bước 3:
Ở giao diện mới Make the mouse easier to use, phần Control the mouse with the keyboard sẽ có 2 tùy chọn khác nhau. Turn on Mouse Keys dùng để sử dụng các thiết lập phím chuột theo mặc định. Còn Set up Mouse Keys tự điều chỉnh Mouse Keys theo ý mình thích. Ở đây, chúng ta sẽ chọn mục Set up Mouse Keys.
Bước 4:
Tới giao diện thiết lập Mouse Keys, bạn tích chọn vào Turn on Mouse Keys.
Nếu người dùng muốn sử dụng phím tắt để kích hoạt nhanh tính năng Mouse Key thì có thể tích chọn vào 3 tùy chọn, gồm:
Turn on Mouse Keys with left ALT + left SHIFT + NUM LOCK: kích hoạt Mouse Keys bằng phím tắt Alt + Shift + Num lock.
Display a warning message when turning a setting on: có thông báo khi sử dụng tính năng trên máy tính.
Make a sound when turning a setting on or off: âm thanh thông báo khi sử dụng tính năng này.
Bước 5:
Cũng tại giao diện đó bạn kéo xuống dưới mục Pointer Speed. Ở đây bạn sẽ điều chỉnh tốc độ con trỏ chuột tại thanh Top speed và Acceleration.
Tích chọn vào ô Hold down CTRL to speed up and SHIFT to slow down để sử dụng 2 phím Shift và Ctrl tăng giảm tốc độ trỏ chuột.
Bước 6:
Cuối cùng phần Other Settings, chúng ta có thể lựa chọn sử dụng Mouse Keys bằng các phím số khi mở hoặc tắt phím Num Lock. Sau khi đã hoàn thành mọi thao tác điều chỉnh, thiết lập cho tính năng Mouse Keys, chúng ta nhấn Apply và OK để lưu lại.
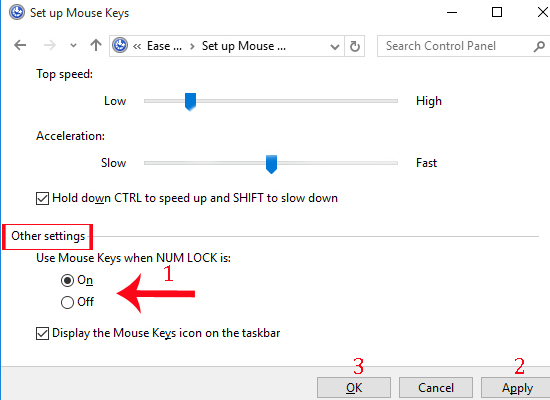
Bước 7:
Như vậy bất cứ khi nào chúng ta kích hoạt tính năng Mouse Keys trên Windows 10 đều nhận được thông báo như hình dưới. Nhấm Yes để sử dụng là được.
Như vậy là chúng ta đã kích hoạt xong tính năng Mouse Keys trên Windows 10 rồi đó. Khi chuột trên máy tính của bạn gặp vấn đề thì có thể sử dụng Mouse Keys, sử dụng bàn phím để điều khiển chuột trên máy tính.
Nguồn Internet





































