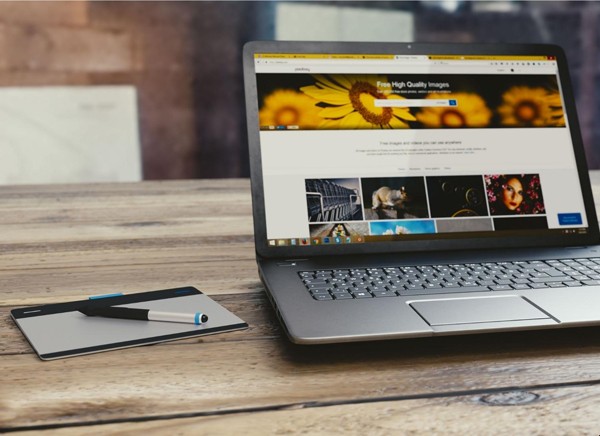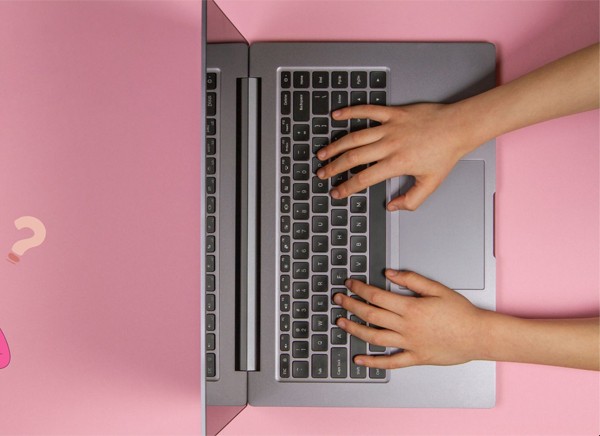Khi mọi người nhận thức rõ hơn về tác động của con người đối với môi trường, một vấn đề cần xem xét là máy tính của bạn đang sử dụng bao nhiêu điện năng. Và khi phải trả tiền cho lượng điện mà mình sử dụng, bạn có thể quan tâm đến việc sử dụng PC sẽ khiến bạn tốn bao nhiêu tiền.
Nhưng một PC thực sự sử dụng bao nhiêu điện năng? Và làm thế nào bạn có thể cắt giảm việc sử dụng năng lượng này? Câu trả lời sẽ có trong bài viết sau đây.

Máy tính có tiêu thụ nhiều điện năng không?
Cách đo lượng điện tiêu thụ bằng các công cụ trực tuyến
Một trong những cách dễ nhất để đánh giá chính xác mức tiêu thụ điện của PC là sử dụng công cụ trực tuyến. Outervision có một công cụ phổ biến, chính xác, dễ sử dụng cho cả người mới và người dùng thành thạo. Để sử dụng công cụ này, bạn cần biết chi tiết về các thành phần của PC.
Phiên bản Basic của công cụ này chỉ yêu cầu bạn nhập thông tin chung về các thành phần. Bạn có thể chọn từ danh sách drop-down gồm CPU, card đồ họa và RAM để điền các trường cần thiết. Cuối cùng, nhập một số thông tin về việc sử dụng của bạn và nhấp vào nút Calculate. Công cụ tính toán cơ bản của Outervision sẽ cung cấp cho bạn một ước tính khá tốt về mức tiêu thụ điện năng của PC. Tuy nhiên, nếu muốn ước tính chi tiết và chính xác hơn, bạn nên sử dụng công cụ tính "Expert".
Công cụ tính Expert của Outervision cho phép bạn nhập thêm thông tin về PC của mình. Điều này bao gồm mọi thứ từ công cụ tính cơ bản và những thứ như số lượng ổ lưu trữ, quạt, card PCI và thậm chí cả thiết bị làm mát bằng chất lỏng. Hơn nữa, để có kết quả đọc chính xác nhất, bạn cần biết những thứ như tốc độ xung nhịp của CPU và card đồ họa.
Ngoài ra, bạn thậm chí có thể tính đến việc ép xung CPU và GPU. Giống như với công cụ tính cơ bản, sau khi nhập thông tin liên quan, bạn có thể nhập lượng thời gian bạn sử dụng máy tính của mình trong một ngày và liệu nó có được sử dụng cho bất kỳ game hay công việc nặng nào khác hay không.
Cách đo lượng điện tiêu thụ bằng phần mềm
Một cách khác để bạn có thể theo dõi mức tiêu thụ điện của PC là sử dụng một ứng dụng phần mềm gọn nhẹ. Có một vài tùy chọn khác nhau có sẵn. Tuy nhiên, một trong những lựa chọn phổ biến nhất là Open Hardware Monitor. Open Hardware Monitor là một ứng dụng mã nguồn mở miễn phí cung cấp cho người dùng các kết quả về mức điện năng tiêu thụ theo thời gian thực.
Ngoài thông tin về mức tiêu thụ điện năng, Open Hardware Monitor có thể cho bạn biết thêm nhiều điều về PC của mình. Điều này bao gồm những thứ như nhiệt độ của CPU, GPU và ổ cứng, cũng như tốc độ quạt, tốc độ tải và xung nhịp. Thông tin này có thể được trình bày trong một cửa sổ đồ họa, một widget trên màn hình hoặc ẩn dưới dạng một biểu tượng trên khay hệ thống. Hơn nữa, Open Hardware Monitor còn tương thích với tất cả các phiên bản Windows từ XP và bất kỳ phiên bản Linux x86 nào.
Các chế độ nguồn PC khác nhau ra sao?
PC đi kèm với các chức năng để giúp giảm điện năng tiêu thụ. Bạn có thể không muốn tắt PC khi làm việc xong, chẳng hạn vì bạn không muốn chờ nó khởi động vào lần tiếp theo khi bạn cần. Trong trường hợp này, bạn có thể sử dụng các chức năng Sleep hoặc Hibernate.
Chế độ Sleep đặt máy tính ở trạng thái sử dụng năng lượng thấp. Máy tính sẽ sử dụng RAM để lưu tài liệu ứng dụng và dữ liệu đang mở hiện tại, do đó bạn sẽ không mất gì khi vào chế độ Sleep. Máy tính cũng có thể “thức dậy” một cách nhanh chóng. Nhưng điện sẽ bị cắt khỏi các thành phần không được sử dụng như màn hình, bộ nhớ và thiết bị ngoại vi.
Chế độ Hibernate có một chút khác biệt, vì nó cắt nguồn cho RAM cũng như các thành phần khác. Thay vì lưu dữ liệu về các trạng thái hiện tại trên RAM, nó lưu mọi thứ vào bộ nhớ. Điều đó có nghĩa là máy tính đang sử dụng không có nguồn điện, như thể nó đã bị tắt. Nhưng nó vẫn sẽ nhớ những gì bạn đã làm lần cuối khi được bật lại.
Chế độ Sleep rất hữu ích khi bạn tạm ngừng sử dụng máy tính. Hibernate sẽ tốt hơn nếu bạn định rời khỏi máy tính qua đêm. Theo mặc định, Windows 10 không hiển thị tùy chọn Hibernate, nhưng bạn có thể tự thêm chế độ Hibernate vào menu Start.
Bộ phận PC nào sử dụng nhiều điện năng nhất?
Lượng điện năng chính xác được sử dụng bởi một máy tính sẽ thay đổi, tùy thuộc vào những phần bên trong. Một số máy, như máy tính để bàn chơi game cao cấp có nhiều card đồ họa (GPU), sẽ sử dụng nhiều năng lượng hơn so với máy có công suất thấp với ít thành phần hơn.
Tuy nhiên, phần cứng mới và tốt lại sử dụng nhiều năng lượng hơn phần cứng cũ, kém hơn. Trong thực tế, một vấn đề lớn đối với các nhà sản xuất phần cứng là hiệu quả năng lượng. Các nhà sản xuất làm việc để khiến các thành phần của mình hiệu quả hơn. Vì vậy, nếu bạn có bộ xử lý cũ, nó thực sự có thể tiêu thụ nhiều năng lượng hơn bộ xử lý mới.
Nói chung, chính bộ xử lý và (các) card đồ họa sử dụng nhiều năng lượng nhất. Các bo mạch chủ và nguồn cung cấp năng lượng sẽ lấy điện năng, nhưng chúng truyền năng lượng này cho các thành phần khác để bạn không cần phải lo lắng về mức tiêu thụ năng lượng của chúng.
Các thành phần khác như RAM, ổ cứng, ổ SSD, quạt, đèn chiếu sáng và ổ quang cũng sử dụng điện năng (nhưng không phải là một lượng lớn). Việc sử dụng năng lượng của các thiết bị ngoại vi như bàn phím và chuột thường dưới 0,5W, vì vậy, không đáng lo ngại.
Đây là các phạm vi gần đúng về mức độ sử dụng của mỗi thành phần:
CPU: 55 đến 150W
GPU: 25 đến 350W
Ổ quang: 15 đến 27W
Ổ cứng: 0,7 đến 9W
RAM: 2 đến 5,5W
Quạt case: 0,6 đến 6W
SSD: 0,6 đến 3W
Các thành phần phần cứng khác: Không xác định
Và đây là mức điện năng mà các bộ phận truyền năng lượng truyền cho các bộ phận khác:
Nguồn điện (PSU): 130 đến 600+W
Bo mạch chủ: 25 đến 100W
Để tham khảo, một lò nướng sử dụng khoảng 1000W, máy hút bụi sử dụng từ 500 đến 1200W và game console sử dụng từ 45 đến 90W.
Làm thế nào để giảm lượng điện do PC sử dụng?
Nếu lo lắng về việc sử dụng năng lượng, có một số điều bạn có thể làm để giảm lượng điện năng mà máy tính sử dụng.
Chọn phần cứng hiệu quả năng lượng
1. Nâng cấp ổ cứng cơ học cũ lên ổ SSD. Chúng nhanh và hiệu quả hơn về mức tiêu thụ điện năng.
2. Trừ khi bạn làm việc gì đó đòi hỏi sức mạnh bổ sung như chơi game hoặc chỉnh sửa video, nếu không hãy gắn bó với adapter đồ họa trên bo mạch. Nếu phải cài đặt một card màn hình, hãy chọn thứ gì đó tiêu thụ ít năng lượng hơn. Hãy nhớ rằng, một bộ phận càng đòi hỏi được làm mát nhiều thì càng tiêu thụ nhiều điện năng.
3. Hãy thay thế phần cứng! Nếu bạn có cơ hội, hãy nâng cấp lên các thành phần mới hơn để tăng hiệu suất và hiệu quả.
4. Nếu bạn không cần một máy tính mạnh, hãy thử đổi sang phiên bản công suất thấp. Hãy xem xét một HTPC nhỏ hoặc thiết bị media, thậm chí là một HDMI stick PC.
Thay đổi cách bạn sử dụng PC
5. Hãy tắt máy tính khi bạn không sử dụng nó (chẳng hạn như vào buổi tối hoặc cuối tuần). Nếu muốn nó khởi động nhanh hơn, bạn có thể sử dụng chế độ Sleep hoặc Hibernate thay vì tắt hoàn toàn.
6. Tắt hoàn toàn màn hình khi không sử dụng hoặc để nó ở chế độ Suspend. Trong chế độ này, màn hình sẽ hoàn toàn màu đen, nhưng ngay khi bạn di chuyển chuột hoặc nhấn một nút trên bàn phím, nó sẽ hoạt động trở lại. Screensaver không tiết kiệm năng lượng, do đó, không có ưu điểm nào trong việc sử dụng chúng trừ khi bạn thích.
7. Nếu bạn có một máy cũ, trong BIOS, hãy tích vào tùy chọn “ACPI Suspend Type” và đảm bảo rằng nó được đặt thành S3 thay vì S1 hoặc S2. Điều này sẽ ngăn máy tính cung cấp năng lượng cho CPU, RAM và một số thành phần khác khi nó ở chế độ Sleep.
8. Đối với Windows 10, trong System > Power & sleep, bạn có thể thay đổi một số cài đặt tiết kiệm năng lượng bao gồm cả cách thức và thời điểm máy tính ngủ. Điều này sẽ cho phép bạn tự động hóa các chế độ năng lượng thấp.
Với những mẹo này, bạn có thể giảm điện năng mà PC sử dụng. Điều đó tốt cho môi trường và ví tiền của bạn.