Việc đổi mật khẩu WiFi là một điều cần thiết để tăng tính bảo mật và hạn chế các truy cập không mong muốn.
1. Khi nào nên đổi mật khẩu WiFi TP-Link
Bạn nên đổi mật khẩu WiFi định kỳ ít nhất mỗi 3 - 6 tháng hoặc tối đa là 1 năm một lần. Có một số trường hợp bạn nên đổi mật khẩu WiFi ngay, bao gồm:
Mật khẩu hiện tại dễ đoán: Mật khẩu ngắn, đơn giản hoặc sử dụng thông tin cá nhân dễ đoán như ngày sinh, tên, số điện thoại.
Nghi ngờ bị lộ mật khẩu: Có người lạ sử dụng mạng WiFi của bạn mà bạn không biết. Tốc độ internet chậm bất thường. Thiết bị không xác định xuất hiện trong danh sách thiết bị kết nối WiFi.
Cập nhật phần mềm router: Việc cập nhật phần mềm có thể vá các lỗ hổng bảo mật, khiến việc hack mật khẩu trở nên khó khăn hơn.
Thay đổi nhà cung cấp dịch vụ internet: Khi chuyển sang nhà cung cấp mới, bạn nên đổi mật khẩu WiFi để đảm bảo an toàn.
Di chuyển nhà: Khi di chuyển đến nhà mới, bạn nên đổi mật khẩu WiFi để tránh người dùng cũ truy cập trái phép.
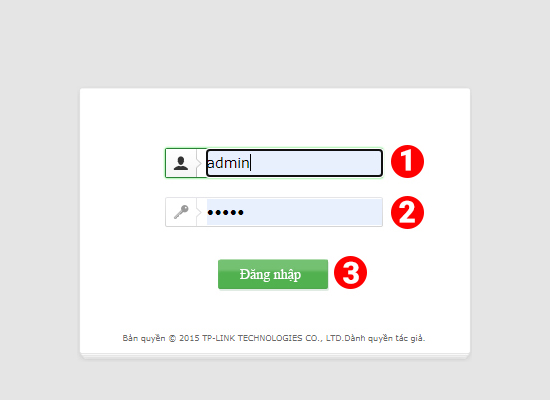
Lưu ý khi đổi mật khẩu WiFi :
Sử dụng mật khẩu mạnh với ít nhất 12 ký tự, bao gồm cả chữ hoa, chữ thường, số và ký hiệu đặc biệt.
Không sử dụng thông tin cá nhân dễ đoán cho mật khẩu.
Không chia sẻ mật khẩu WiFi với người khác.
2. 03 bước đổi mật khẩu WiFi TP-Link trên máy tính đơn giản
Bước 1: Truy cập vào modem WiFi TP-Link
Trước tiên, bạn hãy mở trình duyệt web sau đó truy cập https://tplinklogin.net hoặc nhập địa chỉ IP 192.168.0.1 Nhập thông tin Username và Password (cả 2 đều là admin) > Nhấn Đăng nhập.
Điện thoại và Laptop của bạn cần đang kết nối với WiFi TP-Link.
Tài khoản và mật khẩu đăng nhập mặc định thường là admin/admin (nếu chưa được ai thay đổi).
Nếu không đăng nhập được, bạn hãy lật modem WiFi lên và lấy thông tin đăng nhập ở mặt dưới, hoặc reset lại modem.
Bước 2: Thay đổi mật khẩu
Tại thanh công cụ bên trái, bạn chọn Không dây > Bảo mật không dây.
Tiếng Anh sẽ là: Wireless > Wireless Security
Tiếp theo, bạn chọn WPA/WPA2 - Cá nhân (Khuyến nghị). Tại ô Mật mã không dây (Password), bạn nhập mật mã muốn thay đổi. Sau khi nhập mật khẩu mới xong, bạn nhấn Lưu (Save).
Bước 3: Khởi động lại modem
Tại thanh công cụ bên trái, bạn chọn Công cụ hệ thống > Khởi động lại và nhấn Khởi động lại (Reset) để hoàn thành.
Một vài lưu ý khi đổi mật khẩu WiFi:
- Tắt các phần mềm gõ tiếng Việt khi nhập mật khẩu.
- Mật khẩu không cần quá dài vì sẽ gây khó khăn khi nhập mật khẩu để truy cập từ thiết bị khác.
- Để tăng tính bảo mật, bạn có thể lồng thêm chữ viết hoa, số và ký tự đặc biệt trong mật khẩu.
Trên đây là bài viết hướng dẫn bạn cách đổi mật khẩu WiFi TP-Link đơn giản, nhanh chóng. Chúc bạn thực hiện thành công nhé.





































