Trong các hàm Excel cơ bản, hàm Vlookup cũng được sử dụng thường xuyên. Hàm Vlookup thuộc hàm tìm kiếm dữ liệu trên Excel và chúng ta có thể kết hợp hàm với nhiều hàm khác để xử lý dữ liệu, như hàm Vlookup với hàm If, hàm Vlookup với hàm Left, dùng hàm Vlookup để kết hợp 2 bảng,…
Trong bài viết này sẽ giới thiệu thêm cách dùng hàm Vlookup để lọc dữ liệu trùng nhau từ 2 sheet khác nhau. Việc lọc dữ liệu trùng nhau trên Excel trong cùng 1 sheet tương đối đơn giản, chỉ cần dùng tính năng lọc có sẵn. Nhưng nếu 2 sheet trở lên thì người dùng có thể dùng hàm Vlookup.
1. Dùng hàm Vlookup lọc dữ liệu trùng Excel
Chúng ta sẽ có 2 bảng dữ liệu dưới đây. Ở Sheet 1 sẽ là cột tên để lọc dữ liệu trùng và Sheet 2 là dữ liệu chính.
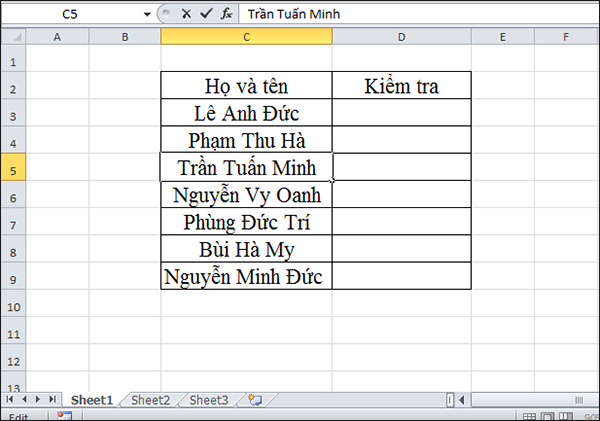
Sheet 2 có bảng dữ liệu như dưới đây.
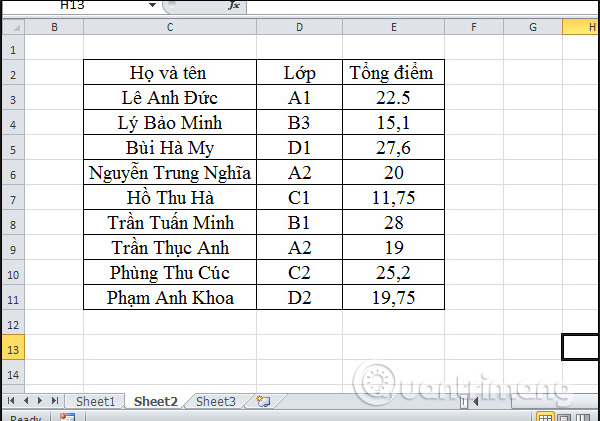
Bước 1:
Tại Sheet 1 trong ô đầu tiên nhập kết quả trùng, bạn nhấn vào tab Formulas rồi chọn Insert Function.
Bước 2:
Xuất hiện hộp thoại Insert Function. Tại phần Or select a category sẽ tìm tới nhóm Lookup & Reference do hàm Vlookup thuộc nhóm hàm tìm kiếm.
Kéo xuống dưới cùng danh sách và sẽ thấy hàm Vlookup, nhấn OK.
Bước 3:
Tiếp đến hiển thị hộp thoại Function Arguments. Tại đây người dùng sẽ nhập các vùng dữ liệu cho từng yếu tố. Phần Lookup_value, click chuột vào Sheet 1 rồi nhấn tiếp vào ô C3. Ô C3 là ô đầu tiên chứa tên trong Sheet 1.
Chọn vùng kiểm tra dữ liệu trùng
Tại Table_array nhấn vào Sheet 2 rồi chọn toàn bộ vùng dữ liệu cần kiểm tra trùng nhau. Tại Table_array sẽ xuất hiện Sheet2!C2:E11 với C2:E11 là vùng dữ liệu.
Vùng chứa dữ liệu
Bạn đọc cần lưu ý muốn kiểm tra nhiều dữ liệu thì cần cố định vùng chọn bằng cách click chuột vào giữa hoặc cuối C2 và nhấn phím F4, tương tự với E11 để cố định. Lúc này Table_array sẽ là Sheet2!$C$2:$E$11 như hình dưới.
Cố định vùng
Tại phần Col_index_num nhập vị trí cột muốn trả về dữ liệu nếu trùng nhau. Với bảng ví dụ cột dữ liệu muốn kiểm tra sẽ ở cột đầu tiên nên nhập 1.
Range_lookup các bạn nhập 0 để hàm tìm kiếm chính xác. Cuối cùng nhấn OK.
Tra kết quả chính xác
Bước 4:
Kết quả cuối cùng sẽ hiển thị tên người bị trùng.
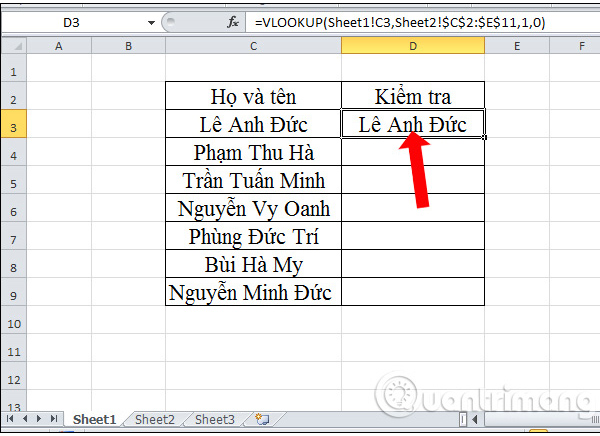
Tiếp tục kéo dữ liệu ở ô đầu tiên xuống những ô còn lại. Do đã cố định vùng nên hàm sẽ không bị chuyển vùng khi sao chép công thức hàm. Với những ô không có dữ liệu trùng sẽ trả về lỗi #N/A.
Bước 5:
Như vậy chúng ta đã biết chi tiết cách nhập công thức Vlookup với từng yếu tố trong công thức. Để rút gọn cách làm, bạn nhập công thức như dưới đây.
=VLOOKUP(Sheet1!C3,Sheet2!$C$2:$E$11,1,0)
Trong đó:
Sheet1!C3 là ô C3 trong Sheet 1 cần kiểm tra dữ liệu trùng.
Sheet2!$C$2:$E$11 là vùng dữ liệu cần kiểm tra trùng nhau trong Sheet 2.
1 là cột mà bạn muốn hàm Vlookup trả về trong vùng dữ liệu cần kiểm tra.
0 là kiểu tìm kiếm chính xác của hàm Vlookup.
2. Kết hợp hàm Vlook, hàm If, hàm ISNA bỏ lỗi #N/A
Trong cột kiểm tra dữ liệu với những ô nào không bị trùng sẽ hiển thị lỗi #N/A. Nếu vậy có thể kết hợp với hàm ISNA giúp các bạn kiểm tra dữ liệu #N/A. Nếu dữ liệu là #N/A thì hàm ISNA sẽ trả về TRUE, nếu không phải thì hàm sẽ trả về FALSE.
Hàm If sẽ kiểm tra điều kiện, đúng thì trả về giá trị a mà bạn chỉ định, nếu sai thì trả về giá trị b mà người dùng chỉ định.
Bước 1:
Tại Sheet 1 bạn nhập thêm 1 cột nữa để so sánh với cột Kiểm tra. Tại ô đầu tiên bạn sẽ nhập công thức dưới đây.
=IF(ISNA(VLOOKUP(Sheet1!C3,Sheet2!$C$2:$E$11,1,0)),"Không","Trùng")
Hàm ISNA sẽ kiểm tra giá trị của hàm Vlookup. Nếu hàm Vlookup trả về lỗi #N/A thì hàm ISNA sẽ trả về giá trị TRUE. Trong đó #N/A là dữ liệu không trùng lặp nên hàm If sẽ trả về kết quả Không.
Nếu hàm VLOOKUP trả về giá trị cụ thể thì hàm ISNA sẽ trả về giá trị FALSE. Hàm IF sẽ trả về điều kiện sai là “Trùng”.
Bước 2:
Kết quả ở ô đầu tiên sẽ thông báo Trùng. Tiếp tục kéo xuống những ô bên dưới sẽ được các thông báo khác nhau, tương ứng với từng giá trị.
Bước 3:
Như vậy bạn đã có kết quả thông báo Trùng và Không cho bảng kiểm tra. Cuối cùng chúng ta có thể xóa cột Kiểm tra để làm gọn bảng dữ liệu và giao diện bảng khoa học hơn khi không có báo lỗi #N/A.
Kết quả bảng dữ liệu Sheet 1 hoàn chỉnh như hình.
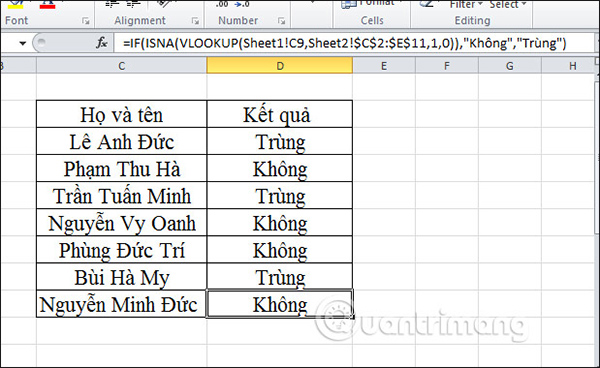
Trên đây là cách hướng dẫn sử dụng hàm Vlookup để tìm kiếm giá trị trùng nhau từ nhiều sheet trên Excel. Nếu thực hiện bạn nên kết hợp hàm ISNA, hàm IF và hàm Vlookup để cho ra bảng kết quả lọc trùng nhau đẹp mắt hơn và nhanh hơn.





































