Hệ điều hành Windows 10 mang tới cho người dùng những tính năng mới, nâng cấp hơn rất nhiều so với những phiên bản trước. Trong đó phải kể đến trình thông báo thông minh trên. Tuy nhiên, một số người chỉ cần hiện popup thông báo mà thôi, chứ không muốn kèm thêm âm thanh vì đôi lúc sẽ khiến họ mất tập trung vào công việc đang làm.
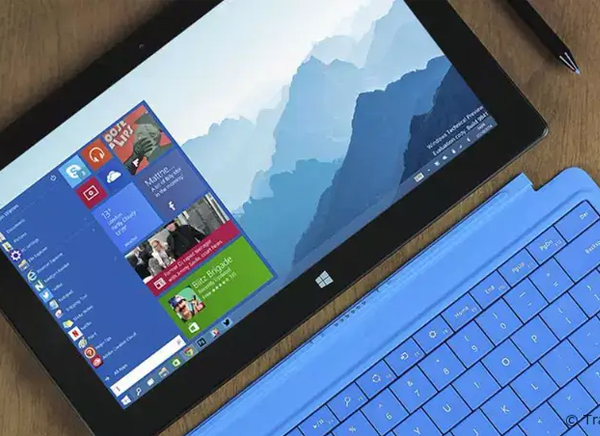
HƯỚNG DẪN TẮT ÂM THANH THÔNG BÁO WINDOWS 10 QUA SETTINGS:
Lưu ý: Khi thực hiện cách này, không chỉ là âm thanh mà các thông báo từ Windows 10 cũng sẽ bị vô hiệu hóa.
Bước 1: Bạn hãy nhấn tổ hợp phím Windows + I để mở Windows Settings.
Bước 2: Click vào System sau đó chọn Notifications & Actions. Sau đó nhìn sang giao diện bên phải, phần Notifications sẽ là toàn bộ các thông báo trên Windows 10, gạt sang chế độ Off mà bạn mong muốn.
- Thông báo từ ứng dung
- Thông báo từ màn hình khoá
- Hiển thị Nhắc nhở và các cuộc gọi từ màn hình khoá
- Ẩn thông báo khi đang dùng nhiều màn hình
- Nhận các mẹo, hướng dẫn sử dụng Windows
- Hiển thị các tính năng mới của Windows sau mỗi lần update
Bước 3: Tiếp tục kéo xuống phần Show notifications from these apps, và gạt sang chế độ Off những ứng dụng mà bạn mong muốn.
HƯỚNG DẪN TẮT ÂM THANH THÔNG BÁO WINDOWS 10 QUA SOUND OPTIONS:
Bước 1: Nhấp chuột phải lên biểu tượng loa trên thanh Taskbar chọn Sounds:
Bước 2: Trong giao diện Sounds, sau đó tới mục Sound Scheme chọn Windows Default (modified). Nếu không tìm thấy mục này bạn hãy nhìn xuống mục Program Events tìm và nhấn chọn vào Notification bar.
Bước 3: Tiếp đến, nhấn vào khung dưới phần Sounds và chọn None để không sử dụng âm thanh cho thông báo, rồi nhấn OK để lưu lại thay đổi.
Lưu ý: Ở bước này, nếu muốn thay đổi âm thanh thông báo, bạn có thể lựa chọn âm thanh thông báo trong phần Sounds, sau đó nhấn Test để kiểm tra.
Chúc các bạn thành công!
TH (phapluatxahoi.kinhtedothi.vn)





































