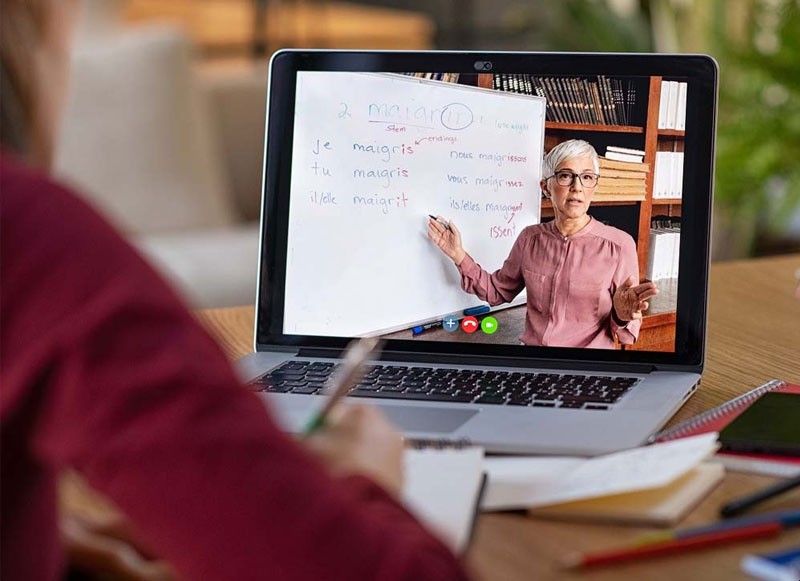Bạn đang gặp khó chịu với chiếc laptop Windows 11 ì ạch, khởi động chậm chạp và phản hồi kém nhạy? Đừng lo lắng, trong bài viết này sẽ chia sẻ những thủ thuật đơn giản nhưng hiệu quả giúp tăng tốc Windows 11, mang đến trải nghiệm mượt mà và nhanh chóng hơn.

Top những thủ thuật tăng tốc Windows 11 cực kỳ
Dù sở hữu giao diện tương đồng với người tiền nhiệm Windows 10, hệ điều hành Windows 11 mới này ẩn chứa vô số bí kíp giúp bạn tối ưu hóa hiệu năng và biến laptop cũ kỹ thành siêu phẩm chỉ trong tích tắc. Những bí kíp mở khóa dưới đây sẽ giúp bạn tùy chỉnh, tăng tốc Windows 11 hiệu quả, mang đến trải nghiệm mượt mà như lúc mới mua máy.
1. Tắt bớt những chương trình chạy nền
Trong quá trình sử dụng laptop, thường xuất hiện các ứng dụng chạy ngầm mà người dùng không cần thiết. Để cải thiện hiệu suất của máy, tăng tốc Windows 11, bạn có thể làm như sau:
Bước 1: Nhấn tổ hợp phím Windows + I để mở cài đặt, sau đó chọn “Apps” và “Apps & features”.
Bước 2: Tìm và chọn ứng dụng mà bạn muốn ngừng chạy ngầm. Nhấp chuột vào biểu tượng ba chấm và chọn “Advanced options”.
Bước 3: Trong mục “Background apps permissions”, chọn “Never” trong danh sách “Let this app run in background”.
2. Gỡ các ứng dụng không dùng đến
Để tối ưu không gian ổ đĩa và giảm số lượng ứng dụng chạy ngầm không cần thiết, tăng tốc Windows 11 mượt mà, bạn có thể thực hiện các bước sau:
Bước 1: Bấm tổ hợp phím Windows + I, chọn “Apps” trong menu bên trái và tiếp theo là “App & features”.
Bước 2: Tìm và chọn ứng dụng bạn muốn gỡ bỏ, sau đó nhấn vào biểu tượng ba chấm và chọn “Uninstall”.
Đối với các ứng dụng từ Microsoft Store, bạn có thể gỡ bằng cách vào Start Menu, chọn “App apps” ở góc phải trên cùng, chọn ứng dụng cần gỡ và nhấp chuột phải để chọn “Uninstall”. Hoặc đối với các ứng dụng từ bên thứ ba không phải từ Microsoft Store, bạn có thể vào Start Menu, gõ “Control Panel”, sau đó chọn “Uninstall a program” dưới menu hiện ra. Đây là cách truyền thống nhất để gỡ bỏ một ứng dụng trên laptop chạy Windows 11, giúp tăng tốc Windows 11.
3. Xóa file rác, tập tin tạm thời
Để dọn dẹp các tập tin rác và tạm thời trên máy tính, tăng tốc Windows 11, bạn có thể tham khảo các bước hướng dẫn dưới đây:
Với mọi phiên bản Windows:
Bước 1: Nhấn tổ hợp phím Windows + R trên bàn phím để mở hộp thoại Run.
Bước 2: Trong hộp thoại Run, nhập “%temp%” (không có dấu ngoặc kép) và nhấn Enter.
Bước 3: Một cửa sổ File Explorer sẽ hiển thị, trong đó chứa các tập tin tạm thời. Bạn có thể nhấn Ctrl + A để chọn tất cả các tập tin, sau đó nhấn Delete để xóa chúng. Lưu ý rằng một số tập tin có thể không thể xóa do đang được sử dụng bởi các ứng dụng khác.
Dành riêng cho Windows 11:
Bước 1: Nhấn tổ hợp phím Windows + I trên bàn phím để mở cài đặt.
Bước 2: Trong cửa sổ Settings, chọn mục “System” ở cột trái và sau đó chọn “Storage” ở bên phải.
Bước 3: Giao diện trực quan sẽ hiển thị dung lượng ổ cứng trống, dung lượng các ứng dụng đã cài đặt và dung lượng các tập tin tạm thời. Bạn có thể chọn phần mà bạn muốn dọn dẹp, ví dụ như “Temporary files”, và sau đó nhấn vào nút “Remove files” để xóa chúng.
Lưu ý: Trong quá trình xóa tập tin rác, hãy chú ý sao lưu các tập tin đã tải về từ thư mục Downloads sang nơi khác trước khi xóa.
4. Trim ổ cứng (đối với ổ SSD)
Để tối ưu hiệu suất và đảm bảo ổ cứng SSD hoạt động ổn định, tăng tốc Windows 11, việc thực hiện “Trim” là rất quan trọng. Tham khảo các bước dưới đây để thực hiện:
Bước 1: Nhấn phím Windows trên bàn phím. Gõ từ khóa “Defrag” vào ô tìm kiếm.
Bước 2: Chọn ứng dụng “Defragment and Optimize Drives”.
Bước 3: Chọn ổ đĩa SSD mà bạn muốn tối ưu. Bấm “Optimize” và chờ cho quá trình hoàn tất.
Tương tự như với SSD, bạn có thể thực hiện các bước tương tự để giảm phân mảnh ổ cứng HDD. Tuy nhiên, lưu ý rằng sử dụng ổ HDD trên Windows 10 và Windows 11 trên laptop có thể giảm hiệu suất thiết bị một cách đáng kể. Có thể nói, việc duy trì và quản lý ổ cứng là một phần quan trọng trong việc bảo dưỡng máy tính, tăng tốc Windows 11 đặc biệt là khi bạn phải sử dụng các loại ổ đĩa khác nhau như SSD và HDD.
5. Chọn chế độ tiêu thụ điện năng hợp lý
Để tối ưu hóa hiệu suất và tiêu thụ điện năng của laptop, tăng tốc Windows 11, bạn có thể thực hiện các bước sau:
Bước 1: Mở cài đặt – Nhấn tổ hợp phím Windows + I để mở cài đặt.
Bước 2: Chọn chế độ điện năng -Trong cửa sổ cài đặt, chọn mục “System” ở phía bên trái. Tiếp theo, chọn “Power & battery” ở phía bên phải.
Bước 3: Tùy chọn chế độ điện năng Tại phần “Power mode”, bạn có thể lựa chọn giữa các tùy chọn sau:
“Best performance”: Đây là tùy chọn cho hiệu suất tối đa của máy, nhưng cũng tiêu tốn nhiều năng lượng pin hơn.
“Better performance”: Cung cấp hiệu suất tốt với sự cân bằng giữa hiệu suất và tiết kiệm pin.
“Best battery life”: Tối ưu hóa tiêu thụ năng lượng pin, nhưng có thể làm giảm hiệu suất của máy.
Nếu không cần thiết, bạn có thể thay đổi giữa các chế độ này tùy theo nhu cầu sử dụng của bạn. Thực hiện các bước trên sẽ giúp bạn điều chỉnh chế độ tiêu thụ điện năng một cách linh hoạt và hiệu quả cho laptop của mình, đồng thời tăng tốc Windows 11 và tối ưu hóa hiệu suất hoạt động.
6. Nâng cấp phần cứng
Khi sử dụng hệ điều hành mới như Windows 11, một số phần cứng như ổ HDD và RAM 4GB có thể trở nên không còn đáp ứng được nhu cầu sử dụng hiện đại trên laptop của bạn. Trong trường hợp này, việc nâng cấp phần cứng là một phương pháp hiệu quả để tăng tốc Windows 11, tối ưu hóa hiệu suất của máy tính. Nó không chỉ giúp laptop của bạn hoạt động tốt hơn mà còn mang lại hiệu quả làm việc hơn trong các tác vụ hàng ngày.
Đầu tiên, để tăng tốc Windows 11, bạn có thể cân nhắc thay thế ổ cứng HDD bằng ổ SSD để tăng tốc độ truy cập dữ liệu và khởi động hệ thống. Ngoài ra, việc nâng cấp RAM lên mức cao hơn, chẳng hạn 8GB hoặc 16GB, sẽ giúp máy tính xử lý đa nhiệm và các ứng dụng nặng một cách mượt mà. Tùy thuộc vào nhu cầu sử dụng của bạn, việc nâng cấp phần cứng có thể là một quyết định thông minh để đảm bảo rằng laptop của bạn có thể hoạt động tốt nhất, tăng tốc Windows 11 và đáp ứng được mọi tác vụ bạn cần.
7. Vô hiệu hóa chương trình khởi động
Dưới đây là một mẹo đơn giản nhưng có tác dụng kỳ diệu trong việc giảm thời gian khởi động máy tính, tăng tốc Windows 11 của bạn. Hãy làm theo các bước sau:
Bước 1: Mở Task Manager. Nhấn vào biểu tượng tìm kiếm trên thanh tác vụ của Windows 11 và nhập từ khóa “Task Manager”. Chọn ứng dụng Task Manager từ danh sách kết quả.
Bước 2: Kiểm tra chương trình khởi động cùng Windows. Trong cửa sổ Task Manager, chuyển sang tab “Startup”. Đây là nơi bạn sẽ thấy danh sách các chương trình được cài đặt để khởi động cùng Windows 11. Mức độ ảnh hưởng của từng chương trình cũng được hiển thị trong cột “Start-up impact”.
Bước 3: Vô hiệu hóa các chương trình không cần thiết. Nhấp vào các chương trình có mức độ ảnh hưởng cao (High) trong cột “Start-up impact”, sau đó nhấn vào nút “Disable” ở góc dưới cùng bên phải của cửa sổ Task Manager.
Trên đây là tổng hợp một số mẹo hữu ích giúp bạn tăng tốc Windows 11 một cách đơn giản và nhanh chóng. Chúc bạn có thể cải thiện hiệu suất của máy tính và có trải nghiệm học tập, làm việc thoải mái, mượt mà hơn nhé!