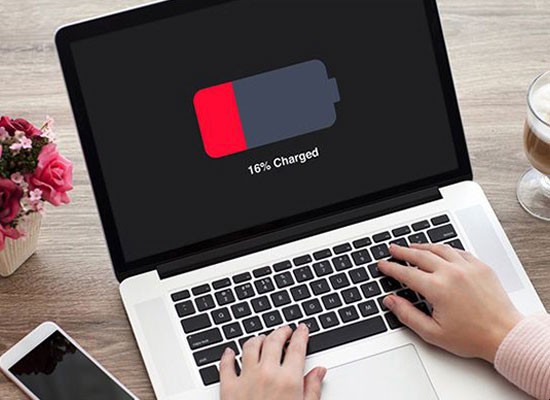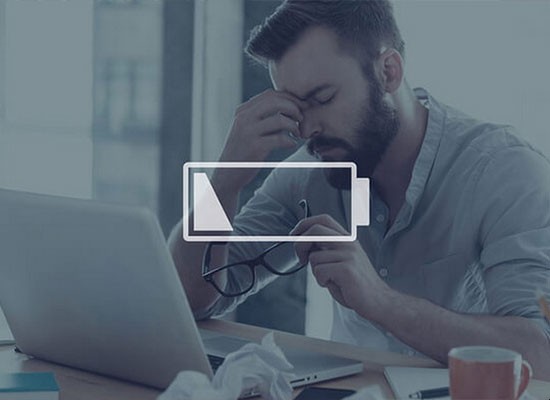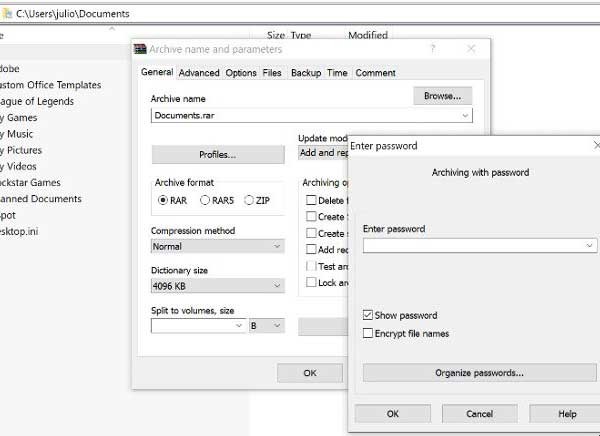Loạt phương pháp cường hóa GPU đơn giản đến bất ngờ.
Việc xử lý đồ họa, game và phần mềm là điều không hề dễ dàng đối với CPU. Chính vì thế, GPU (Card xử lý đồ họa) đã xuất hiện giúp cải thiện những khó khăn mà CPU gặp phải. Nhờ có sự hỗ trợ từ GPU mà người dùng có thể thỏa sức thực hiện những tác vụ "nặng" như chơi game, tạo ra những bản thiết kế đồ họa hay xử lý video. Tuy nhiên, có rất nhiều điều có thể xảy ra với GPU, trong đó có nhiều yếu tố ảnh hưởng đến hiệu suất tổng thể của nó.
Thật may vì giống như hầu hết mọi thứ trong lĩnh vực công nghệ, luôn có những cách khắc phục sự cố và thiết lập lại mọi thứ như bình thường chỉ bằng một vài chỉnh sửa đơn giản. Nếu bạn gặp khó khăn trong việc tận dụng tối đa GPU của mình, thì sau đây sẽ là một số cách đã được chứng minh có thể giúp bạn.

Cập nhật Driver cho GPU
Điều đầu tiên bạn cần làm trước khi áp dụng bất kỳ cách khắc phục nào khác để tăng hiệu suất GPU, là kiểm tra xem driver đồ họa của bạn có được cập nhật lên phiên bản mới nhất hay không. Điều này áp dụng cho cả đồ họa tích hợp và GPU rời trong máy tính xách tay và máy tính để bàn của bạn và việc thực hiện khá đơn giản.
Thông thường, driver của các hãng GPU uy tín thường đi kèm với các ứng dụng quản lý hiệu suất và cài đặt để người dùng đơn giản hóa các thao tác tùy chỉnh, như GeForce Experience của Nvidia hoặc AMD: Adrenalin Edition, và chúng thường hiển thị thông báo trên màn hình để bạn biết khi nào có phiên bản driver mới phù hợp với GPU mình dùng vừa được phát hành, kèm theo đó là tùy chọn tải xuống và cài đặt.
Hoặc nếu cần, bạn có thể truy cập vào trang web của hãng sản xuất GPU mình đang dùng và tải trực tiếp phiên bản driver về sử dụng. Tất nhiên là bạn cần phải biết rõ thông tin chính xác của dòng GPU cũng như hệ điều hành mình đang sử dụng.
Kết nối máy tính với nguồn điện (với laptop)
Nếu bạn thường xuyên chơi game hoặc xử lý các tác vụ nặng tiêu tốn nhiều tài nguyên GPU bằng laptop, thì lời khuyên dành cho bạn chính là nên cắm sạc cho laptop. Một số dòng laptop ngày này thường được thiết kế với chức năng giảm hiệu suất hoặc từ chối kích hoạt GPU rời khi không cắm bộ sạc, vì vậy bạn hãy nhớ để ý đến vấn đề này.
Ngoài ra, có sự khác biệt lớn về hiệu suất khi chơi bằng nguồn pin so với khi cắm sạc. Quạt laptop sẽ chạy ở tốc độ tối đa trừ khi bạn can thiệp vào các thiết lập mặc định và các thành phần phần cứng của laptop của bạn sẽ hoạt động ở mức hiệu suất cao nhất, mang lại cho bạn tốc độ xử lý khung hình tốt nhất và không có độ trễ.
Về cơ bản thì đây là một cách đảm bảo để thấy hiệu suất GPU tăng lên ngay lập tức, một cách làm đơn giản mà có thể bạn chưa biết. Ngoài ra, bạn cũng có thể điều chỉnh giới hạn năng lượng để đảm bảo PC của bạn không hoạt động ở chế độ tiêu thụ ít năng lượng, từ đó giảm hiệu suất GPU.
Để kiểm tra và điều chỉnh lại thiết lập năng lượng cho laptop, bạn hãy mở Settings lên và truy cập vào Power > Power mode. Tại đây, hãy đánh dấu vào lựa chọn Best Performance.
Sử dụng tính năng Hardware Accelerated GPU Scheduling
Người dùng GPU của Nvidia và AMD đều có thể thử nghiệm một tính năng khá hay và được tích hợp ở Windows 11 để tăng tốc GPU và các thành phần phần cứng khác, đó chính là Hardware Accelerated GPU Scheduling.
Hardware Accelerated GPU Scheduling là tính năng giúp cải thiện hiệu suất video và chơi game bằng cách tận dụng tối đa sức mạnh của GPU của PC. Thông thường, bất kỳ dữ liệu đồ họa chuyên sâu nào tác động hiệu suất máy tính đều được xử lý bởi GPU. Các CPU chịu trách nhiệm thu thập dữ liệu, gán lệnh và ưu tiên thông tin nào sẽ được GPU xử lý.
Với tính năng Hardware Accelerated GPU Scheduling, VRAM và bộ xử lý lập lịch GPU sẽ đảm nhận một số tác vụ này thay cho CPU, từ đó đảm bảo hệ thống chạy tốt hơn.
Để kích hoạt Hardware Accelerated GPU Scheduling, bạn hãy mở Settings lên và nhập vào từ khóa “Graphics Settings”, sau đó nhấn vào kết quả tương ứng. Khi giao diện thiết lập Graphics Settings hiện ra, bạn hãy nhấn vào Change default graphics settings.
Tìm đến dòng “Hardware-accelerated GPU scheduling” và gạt sang ON để kích hoạt.
Thử kích hoạt các công nghệ nâng cấp hình ảnh và tăng hiệu suất GPU được tích hợp trong game
Nếu bạn là một “game thủ” và đang cố gắng cải thiện hiệu suất GPU của mình thì bạn có thể thử kích hoạt các lựa chọn như Nvidia's Deep Learning Super Sampling (DLSS), AMD's FidelityFX Super Resolution (FSR), và Intel's Xe Super Sampling (XeSS).
Tất cả những công nghệ nâng cấp này hiện có sẵn trong nhiều tựa game khác nhau nhầm giúp người chơi tận dụng tối đa tài nguyên GPU để cải thiện hiệu suất. Một số tùy chọn được thiết kế để giảm tải GPU bằng cách nâng cấp hình ảnh có chất lượng tương đối thấp.
Khi bật các cài đặt này, về cơ bản, bạn đang yêu cầu GPU hiển thị trò chơi của mình ở độ phân giải 1080P và cho phép DLSS hoặc FSR nâng cấp hình ảnh lên độ phân giải cao hơn.
Giải quyết vấn đề tắc nghẽn phần cứng
Đúng là GPU là một trong những bộ phận quan trọng nhất của PC, nhưng nó không phải là thành phần duy nhất cung cấp “năng lượng” cho toàn bộ hệ thống máy tính của bạn.
Về cơ bản, GPU hoạt động cùng với các bộ phận khác như CPU, bộ nhớ hệ thống, bộ lưu trữ,... nghĩa là hiệu suất của từng thành phần này đóng một vai trò rất lớn trong việc đảm bảo hệ thống của bạn luôn hoạt động tốt. Bạn có thể đã cài đặt GPU nhanh nhất hoặc có khả năng hoạt động tốt nhất trong PC nhưng nó sẽ không được sử dụng hiệu quả nếu CPU của bạn không tốt và không thể “theo kịp” GPU của bạn. Điều này cũng đúng trong trường hợp bộ nhớ hệ thống, bộ lưu trữ,...
Đây là lý do tại sao việc đạt được sự cân bằng phần cứng phù hợp khi xây dựng một PC lại quan trọng và bạn phải luôn tìm kiếm những cặp CPU và GPU tốt nhất. Ví dụ đơn giản cho vấn đề này là bạn không thể tận dụng được sức mạnh của một chiếc GPU cao cấp như RTX 4090 khi cho nó đi đôi với một con chip CPU đời cũ và cấp thấp, ví dụ như AMD Ryzen 5 3600.
Chính vì thế, bạn cần đảm bảo rằng mình đã thật sự cân bằng tốt hiệu suất của các thành phần phần cứng máy tính trước khi cho rằng GPU đang có vấn đề và bạn cần cố gắng khắc phục hiệu suất cho nó.
Vệ sinh máy tính
Bao lâu rồi bạn chưa vệ sinh cho máy tính của mình? Bụi bẩn là “kẻ thù” của hiệu suất. Những bụi bẩn này sẽ làm giảm lưu lượng khí khiến máy tính bị nóng. Khi nhiệt tăng, bộ vi xử lý, GPU và hầu hết các thành phần khác sẽ chậm lại.
Cách tốt nhất để giải quyết vấn đề này là loại bỏ bụi. Rõ ràng, đây không phải là nhiệm vụ đơn giản. Làm sạch bụi khỏi máy tính để bàn của bạn không khó bằng việc xử lý chúng trên laptop. Một bình khí nén hoặc một máy lau bụi khí nén sẽ là dụng cụ cần thiết bạn nên có và sử dụng nó để thổi bụi bám trên những nơi trọng yếu như lỗ thông hơi, quạt và bộ lọc khí.
Ép xung GPU
Ép xung sẽ làm tăng hiệu suất máy tính nhưng hơi khó khăn cho người mới mắt đầu. Ngày nay, có khá nhiều các công cụ hỗ trợ và hướng dẫn việc ép xung cho cả GPU của AMD và Nvidia, do vậy bạn sẽ không gặp nhiều khó khăn khi thực hiện ép xung.
Các vấn đề chính khi ép xung là điện và nhiệt. Ép xung sử dụng nhiều điện hơn, vì vậy cần phải điều chỉnh cài đặt nguồn điện cho máy tính một cách hợp lý. Tuy nhiên, việc ép xung cũng làm tăng nhiệt của GPU.
Thông thường, việc giảm nhiệt được xử lý bởi hệ thống làm mát tích hợp sẵn trong laptop. Do đó, các bộ phận tản nhiệt và quạt phải được làm sạch thường xuyên. Nếu không, laptop sẽ tự động tắt - như là một biện pháp phòng ngừa an toàn - khi quá nóng.
Nhưng trên hết, bạn nên tìm hiểu kỹ mọi thứ về ép xung trước khi quyết định bắt tay vào việc.
Kết
Như bạn có thể thấy, có rất nhiều cách để tăng hiệu suất GPU nhằm đảm bảo bạn tận dụng tối đa “sức mạnh” của nó. Nếu bạn không thể thấy sự khác biệt về hiệu suất GPU ngay cả khi đã thử mọi cách có thể, thì có lẽ đã đến lúc bạn nên nghĩ đến việc nâng cấp.
Genk