Chụp ảnh màn hình máy tính trên laptop Acer nghe có vẻ không quan trọng nhưng nó lại đóng vai trò không nhỏ trong cuộc sống hàng ngày. Xét cho cùng, ảnh chụp màn hình rất hữu ích và tiện lợi khi bạn muốn chia sẻ thông tin với bạn bè và người thân.
Bạn có thể sử dụng công cụ chụp màn hình để ghi lại một khoảnh khắc cụ thể của video hoặc một bức ảnh không thể copy. Điều đó rất hữu ích khi một số nền tảng chia sẻ video hoặc ảnh đó khóa chế độ chia sẻ hoặc không được chụp.
Ảnh chụp màn hình đã chụp cũng có thể được chia sẻ với người khác và được sử dụng cho nhiều mục đích khác nhau, từ mục đích giải trí đến công việc. Dưới đây là một vài cách chụp ảnh màn hình laptop Acer.
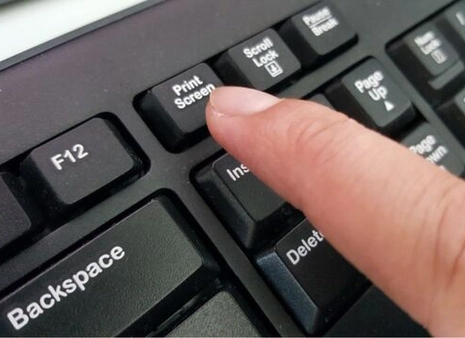
Chụp ảnh màn hình laptop Acer không cần phần mềm
Sử dụng phím PrtSc
Cách chụp màn hình máy tính phổ biến nhất thế giới đó chính là sử dụng phím "Print Screen" trên bàn phím. Nó thường được gắn nhãn "PrtScn" (hoặc tương tự như thế này) và nằm ở hàng trên cùng, giữa hoặc gần các phím Chức năng. Đây cũng là cách chụp màn hình laptop Dell hoặc chụp màn hình laptop HP hay các hãng khác.
Cách này sẽ giúp bạn ghi lại toàn bộ màn hình máy tính Acer của bạn. Nó sẽ được lưu lại trong clipboard và bạn chỉ cần dán (CTRL+V) vào các cửa sổ phần mềm hoặc chat để chia sẻ với mọi người. Trong một vài trường hợp nó sẽ được chụp với phím Fn, là phím ở gần phím Windows.
Chụp riêng cửa sổ phần mềm bằng phím PrtSc + Alt
Đây là cách mà bạn dùng để chụp riêng cửa sổ một phần mềm cần thiết, có thể không cần chụp cả màn hình vì có nhiều dữ liệu mà bạn không muốn chia sẻ với người khác. Bạn chỉ cần nhấp chuột vào cửa sổ phần mềm xong chọn phím PrtSc + Alt để ảnh màn hình của riêng cửa sổ đó.
Và cách chia sẻ cũng tương tự như chụp hình chỉ bằng phím PrtSc, bạn chỉ càn dán vào khung chat, bảng tin, các trình chỉnh sửa ảnh như Photoshop để chỉnh sửa hoặc chia sẻ đến những trình chia sẻ khác.
Chụp nhanh màn hình máy tính bằng phím PrtSc + Windows
Một cách khác để bạn chụp với phím PrtSc đó là nhấn với phím Windows. Cách này sẽ giúp bạn ghi lại liên tục ảnh màn hình sau một cú chớp mờ. Ảnh sẽ được lưu vào trong thư mục ở dưới đây.
Bạn hãy vào trong This PC > Pictures > Screenshots. Ở đây sẽ chứa các hình ảnh chụp từ một vài phần mềm chụp ảnh màn hình và cả hình chụp từ cách chụp như trên.
Nhấn tổ hợp phím Shift + Windows + S
Với tổ hợp phím này, bạn sẽ được chụp ảnh màn hình với khung hình tự do. Chỉ cần chọn tổ hợp phím này và nhấp chuột trái, sau đó kéo khung hình ra vùng màn hình mà bạn muốn chụp là được.
Ngoài ra, bạn sẽ có các công cụ, bên cạnh chụp hình tự do như khoanh tròn hình, chụp riêng cửa sổ và toàn màn hình. Khi đã chụp hình xong, bạn hãy kích chuột vào cửa sổ pop-up hiển thị ở góc dưới bên phải màn hình để sang cửa sổ chỉnh sửa hình đã chụp trước đó.
Sử dụng Game Bar để chụp ảnh màn hình
Nhấn tổ hợp phím Windows + G để hiển thị trình điều khiển của Game Bar. Và bạn sẽ nhận được một công cụ giúp bạn không chỉ chụp lại ảnh màn hình mà còn có thể quay màn hình. Nhấn vào biểu tượng máy ảnh trên nút See my captures để chụp ảnh màn hình, đây sẽ là ảnh toàn màn hình như khi bạn chụp chỉ bằng phím PrtSc.
Nếu không thấy trình điều khiển Game Bar hiển thị, bạn hãy chọn biểu tượng tìm kiếm và gõ vào đó Xbox Game Bar. Kế đến bạn có thể chọn Pin to Start hoặc Pin to taskbar để ghim vào thanh taskbar hoặc cho vào menu Start.
Sau khi chụp hình hoặc quay video lại, bạn hãy chọn See my captures và ở trong thư mục này bạn sẽ thấy các ảnh và video đã ghi lại. Bạn sẽ có các tùy chọn như thay đổi tên file, chia sẻ lên Twitter, xóa luôn file đó...
Sử dụng công cụ Snip & Sketch
Tìm trong thanh tìm kiếm, bạn hãy tìm kiếm từ khóa phần mềm Snip & Sketch để mở phần mềm chụp ảnh và chỉnh sửa màn hình lên. Ở phần cửa sổ bên phải bạn cũng sẽ thấy tùy chọn chụp ngay, chụp sau 3 giây và 10 giây.
Sau khi mở cửa sổ Snip & Sketch lên, bạn hãy chọn biểu tượng New ở góc trên bên trái để chụp thêm hình mới. Khi chụp hình xong, hình của bạn sẽ xuất hiện ngay trong cửa sổ này với những công cụ chỉnh sửa ảnh cơ bản và phù hợp.
Chụp bằng công cụ Snipping Tool
Tương tự như công cụ Snip & Sketch ở trên, bạn hãy tìm từ khóa Snip & Sketch trong thanh công cụ và chọn mở Snipping Tool.
Với Snipping Tool, bạn hãy chọn New để chụp hình, bên cạnh là nút Mode để người chơi sử dụng. Trong Mode bao gồm đó là:
Free-Form Snip: Chụp bằng cách khoanh tròn, khoanh vuông hoặc theo bất kỳ hình dạng nào mà bạn muốn.
Rectangular Snip: Chụp bằng khung vuông hoặc chữ nhật.
Windows Snip: Chụp riêng cửa sổ phần mềm.
Full-screen Snip: Chụp toàn bộ màn hình.
Delay sẽ là các mốc thời gian để người chơi chọn để chụp sau vài giây.
Chụp ảnh màn hình máy tính Acer với phần mềm bên thứ 3
Lightshot
Lightshot là một công cụ chụp màn hình miễn phí được thiết kế để chia sẻ lên mạng xã hội một cách nhanh chóng. Khi bạn sử dụng Lightshot trên Windows 10, nó sẽ thay thế chức năng Print Screen và cung cấp nhiều tính năng chỉnh sửa hơn. Đây sẽ là một công cụ đắc lực để giúp bạn chỉnh sửa ảnh và chia sẻ lên nhiều mạng xã hội.
Greenshot
Đây cũng là một công cụ miễn phí khác cho phép bạn chỉnh sửa và tùy chỉnh ảnh chụp màn hình, cũng như tùy chọn chụp toàn bộ trang web. Greenshot cung cấp nhiều công cụ chỉnh sửa ảnh cơ bản, giúp người chơi có thể chỉnh sửa nhanh với những nhu cầu chỉnh sửa ảnh cơ bản.
ScreenRec
ScreenRec là một công cụ ghi Windows miễn phí cho phép bạn chụp và chia sẻ video cũng như ảnh chụp màn hình. Nó cũng cung cấp các công cụ để chú thích các bản ghi và ảnh chụp màn hình của bạn, cũng như tạo ngay một liên kết mà bạn có thể chia sẻ với những người khác để họ có thể xem chúng.
Snagit
Snagit là công cụ chụp màn hình cho phép bạn tạo ảnh GIF động, chụp ảnh màn hình toàn trang và nhiều công cụ chỉnh sửa ảnh khác. Tuy nhiên bạn sẽ phải trả một khoản phí để có thể sử dụng các công cụ của Snagit một cách đơn giản. Trước khi quyết định mua thì bạn sẽ được dùng thử phiên bản miễn phí với thời gian là 30 ngày, bất kỳ tấm hình nào mà bạn chụp được trên màn hình của bạn sẽ được đánh dấu watermark.
Screencast-O-Matic
Screencast-O-Matic là một trình chỉnh sửa video và công cụ chia sẻ màn hình dựa trên web để ghi lại các hoạt động trên màn hình của bạn. Nó cũng có khả năng chụp ảnh màn hình, bạn chỉ cần đăng ký một tài khoản miễn phí. Bạn cũng có thể nâng cấp lên tài khoản trả phí để mở khóa các tính năng nâng cao, bắt đầu từ $4 một tháng.
Trên đây là một vài cách chụp ảnh màn hình laptop Acer, bạn có thể lựa chọn tùy theo việc bạn muốn chụp một tấm hình đơn giản hoặc muốn có ngay một trình chỉnh sửa ảnh khi vừa chụp ảnh màn hình hay không.





































