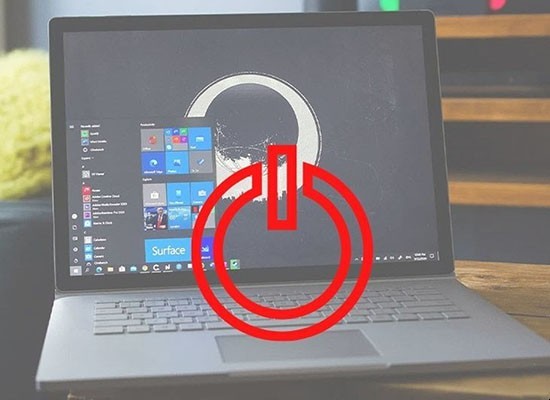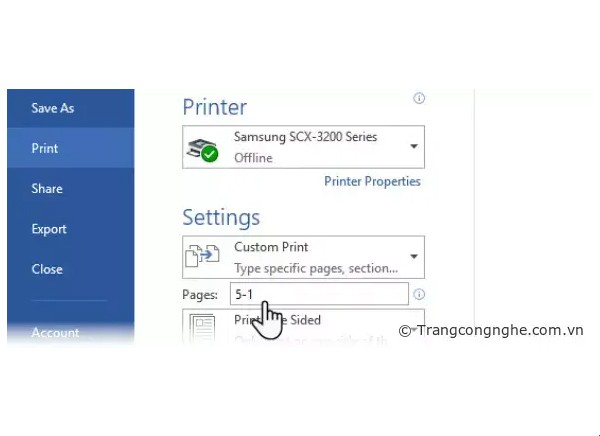Nếu bạn đang sử dụng một chiếc laptop và gặp phải vấn đề về camera laptop bị tối, đây có thể là một trở ngại đáng buồn. Camera laptop chơi một vai trò quan trọng trong việc thực hiện cuộc gọi video, chụp ảnh và tham gia các cuộc họp trực tuyến. Khi camera bị tối, bạn có thể gặp khó khăn trong việc truyền tải hình ảnh chất lượng cao hoặc thậm chí không thể sử dụng camera một cách hiệu quả.
Trong bài viết này, Trần Lâm sẽ hướng dẫn bạn nhận biết dấu hiệu camera laptop bị tối, tìm hiểu nguyên nhân gây ra vấn đề này và cung cấp các phương pháp khắc phục một cách chi tiết. Cùng theo dõi nhé!

Dấu hiệu nhận biết camera laptop bị tối
Hình ảnh mờ: Khi bạn mở ứng dụng camera trên laptop, hình ảnh hiển thị rõ ràng nhưng mờ đi và không có độ sắc nét như trước đây.
Đèn LED không hoạt động: Thường khi camera hoạt động, đèn LED ở phía trên camera sẽ sáng lên để chỉ ra rằng camera đang hoạt động. Tuy nhiên, nếu camera bị tối, đèn LED có thể không hoạt động.
Hình ảnh tối: Khi bạn sử dụng camera, hình ảnh hiển thị đen nhưng vẫn có một chút ánh sáng. Bạn có thể thấy hình ảnh, nhưng nó không rõ ràng và sáng như bình thường.
Nguyên nhân dẫn đến tình trạng camera laptop bị tối
Tình trạng camera laptop bị tối có thể do một số nguyên nhân sau đây:
Lỗi phần cứng: Một trong những nguyên nhân phổ biến nhất gây ra tình trạng này là lỗi phần cứng. Có thể có sự cố với cảm biến ánh sáng trong camera hoặc mạch điện liên quan, dẫn đến hình ảnh tối. Điều này có thể xảy ra do hỏng hóc vật lý, mất kết nối hoặc tuổi thọ của các thành phần bên trong.
Driver lỗi: Driver (phần mềm điều khiển) của camera có vai trò quan trọng trong việc hoạt động của nó. Nếu driver bị lỗi hoặc cũ, nó có thể gây ra vấn đề về hình ảnh tối. Các phiên bản driver lỗi thường không tương thích tốt với hệ điều hành hiện tại hoặc không thể điều chỉnh đúng ánh sáng cho camera.
Cài đặt hệ thống không chính xác: Một số lựa chọn cài đặt trong hệ điều hành hoặc phần mềm camera có thể gây ra tình trạng camera bị tối. Cài đặt không chính xác, chẳng hạn như áp dụng hiệu ứng ánh sáng không đúng hoặc tắt chức năng tự động điều chỉnh ánh sáng, có thể là nguyên nhân gây ra vấn đề này.
Nhiễu ánh sáng xung quanh: Môi trường ánh sáng xung quanh cũng có thể ảnh hưởng đến hiệu suất của camera. Nếu môi trường quá tối hoặc quá sáng, camera có thể không thể điều chỉnh ánh sáng một cách chính xác, dẫn đến hình ảnh bị tối.
Lỗi phần mềm khác: Ngoài các nguyên nhân đã nêu, còn có thể có lỗi phần mềm khác trên máy tính gây ra tình trạng camera bị tối. Điều này có thể liên quan đến hệ điều hành, phần mềm quản lý camera hoặc các ứng dụng liên quan khác.
Cách khắc phục lỗi camera laptop bị tối
Kiểm tra thiết lập camera và quyền truy cập
Đầu tiên, bạn nên kiểm tra xem camera trên máy tính của bạn đã được bật chưa. Sau đó, trên hệ điều hành Windows, nhấp chuột phải vào biểu tượng Start và chọn Settings >> Privacy >> Camera. Đảm bảo rằng chức năng "Allow apps to access your camera" đã được bật. Kiểm tra danh sách ứng dụng có quyền truy cập camera và đảm bảo rằng ứng dụng bạn đang sử dụng để thử nghiệm camera đã được cho phép truy cập.
Cập nhật driver camera
Trên Windows, bạn có thể nhấp chuột phải vào biểu tượng Start, chọn Device Manager >> Cameras. Sau đó, bạn sẽ thấy camera được liệt kê dưới đó. Nhấp chuột phải vào camera và chọn "Update driver". Hệ điều hành sẽ thử tìm và cài đặt driver mới nhất cho camera của bạn. Nếu không tìm thấy driver tự động, bạn có thể truy cập trang web của nhà sản xuất máy tính hoặc nhà cung cấp driver để tìm phiên bản driver mới nhất cho model laptop của bạn. Tải về driver mới nhất và cài đặt nó theo hướng dẫn.
Kiểm tra môi trường ánh sáng
Với ánh sáng yếu, bạn có thể thử sử dụng ánh sáng phụ hoặc điều chỉnh đèn trong phòng để cung cấp đủ ánh sáng cho camera. Điều này giúp camera nhận diện và tái tạo màu sắc một cách chính xác hơn. Nếu môi trường quá sáng, hãy thử chắn bớt ánh sáng mặt trời hoặc các nguồn sáng mạnh khác bằng cách sử dụng rèm cửa, màn che hoặc di chuyển vị trí máy tính đến một vị trí khác.
Kiểm tra và sửa lỗi phần mềm
Thử khởi động lại máy tính để xóa bộ nhớ và khắc phục các vấn đề phần mềm nhỏ. Đôi khi, việc khởi động lại đơn giản có thể giải quyết các vấn đề tạm thời về camera.
Kiểm tra các phần mềm liên quan đến camera như ứng dụng quản lý camera hoặc phần mềm hỗ trợ video gọi. Đảm bảo bạn đã cài đặt phiên bản mới nhất và tương thích với hệ điều hành của bạn.
Nếu bạn đã cài đặt phần mềm bảo mật hoặc phần mềm chặn ứng dụng, hãy kiểm tra cài đặt của chúng và đảm bảo rằng chúng không đang chặn hoạt động của camera.
Kiểm tra và sửa lỗi phần cứng
Kiểm tra kết nối cáp camera để đảm bảo chúng không bị lỏng hoặc hỏng. Trên một số mô hình laptop, camera có thể được kết nối thông qua một cáp riêng biệt hoặc nằm trên bo mạch chính. Hãy kiểm tra sự chắc chắn của các kết nối này. Nếu có khả năng, hãy tháo ra và cắm lại cáp một cách chắc chắn để đảm bảo không có kết nối không chính xác.
Tạm kết:
Trên đây là một số dấu hiệu nhận biết, nguyên nhân và cách khắc phục tình trạng camera laptop bị tối được Sforum tổng hợp lại Tuy nhiên, lưu ý rằng mỗi tình huống có thể đòi hỏi các phương pháp khắc phục khác nhau. Nếu sau khi thử các bước trên mà vấn đề vẫn tiếp tục, hãy xem xét tìm sự trợ giúp từ các chuyên gia hoặc dịch vụ hỗ trợ. Họ sẽ có kiến thức và kỹ năng cần thiết để xác định nguyên nhân cụ thể và khắc phục tình trạng camera bị tối một cách chính xác và an toàn. Chúc bạn thành công trong việc sửa chữa và khôi phục lại camera của mình!