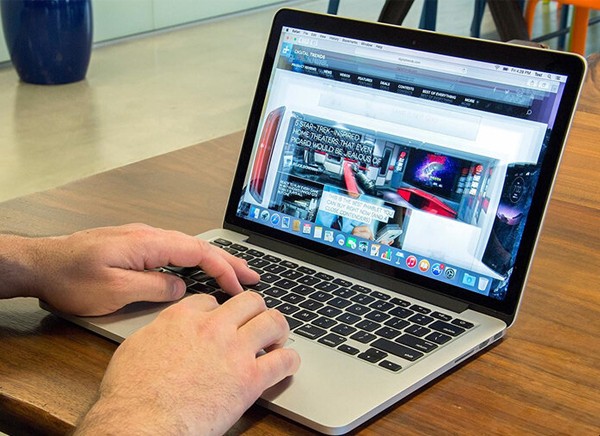Vì sao bàn phím laptop không hoạt động được? Phải làm thế nào khi máy tính gặp tình trạng xấu này? Nếu bạn cũng đang trong tình cảnh tương tự nhưng lại không biết cách xử lý lỗi bàn phím, đừng bỏ qua bài hướng dẫn chi tiết dưới đây nhé!
1. Nguyên nhân bàn phím laptop không hoạt động
Bàn phím laptop bỗng dưng không hoạt động được có thể do nhiều nguyên nhân:
- Lỗi phần cứng.
+ Cáp kết nối bàn phím với bo mạch chủ bị hỏng, rơi ra ngoài.
+ Do pin laptop quá nóng.
+ Bàn phím, laptop không được vệ sinh, bụi bẩn/vật lạ bám vào các linh kiện khiến chúng hoạt động bất thường.

- Lỗi phần mềm.
+ Driver đã cũ, hỏng mà chưa được cập nhật phiên bản mới.
+ Do virus, phần mềm độc hại xâm nhập làm gián đoạn tính năng bàn phím.
+ Xung đột phần mềm.

Vậy làm thế nào để xác định lỗi bàn phím laptop không sử dụng được là do phần mềm hay phần cứng? Điều bạn cần làm là khởi động lại máy tính ở chế độ BIOS:
+ Nếu vẫn vào được BIOS: lỗi phần mềm.
+ Nếu không vào được BIOS: lỗi phần cứng.
2. Mẹo khắc phục và xử lý bàn phím laptop không hoạt động
Với những cách xử lý khi bàn phím laptop không sử dụng được như sau:
2.1. Khởi động lại máy tính
Khi Restart lại laptop, các thiết lập, chương trình,.. sẽ được chạy lại, có thể giải quyết tình trạng lỗi bàn phím cho bạn.
Sau khi khởi động lại mà bàn phím vẫn không hoạt động được, hãy thử những cách tiếp theo nhé.
2.2. Cập nhật lại Driver
Khi driver cũ, lỗi mà không được cập nhật sẽ ảnh hưởng tới nhiều tính năng của laptop. Nếu bàn phím laptop bị hư, không dùng được, hãy cập nhật lại driver của bạn theo các bước sau:
- Bước 1: Mở hộp thoại Run.
+ Cách 1: Click chuột phải vào nút Start ( góc dưới bên trái màn hình) -> Chọn Run.
+ Cách 2: Sử dụng tổ hợp phím "Windows + R".
- Bước 2: Sử dụng bàn phím ảo, gõ lệnh "devmgmt.msc" vào khung tìm kiếm -> Nhấn OK.
Lưu ý: Cách bật bàn phím ảo sẽ được HC hướng dẫn trong phần tiếp theo khi bàn phím lúc nhận lúc không.
- Bước 3: Trong cửa sổ Device Manager, chọn Keyboards.
- Bước 4: Kích chuột phải vào keyboard bạn đang sử dụng -> chọn Update driver.
- Bước 5: Chọn Search automatically for updated driver software để hoàn tất quá trình cập nhật.
Khởi động lại máy, nếu lỗi bàn phím vẫn không sửa được, chuyển sang Bước 6.
- Bước 6: Chọn Browse my computer for driver software.
- Bước 7: Chọn Let me pick from a list of device drivers on my computer để tiếp tục khắc phục bàn phím laptop không hoạt động cập nhật lại Drive.
- Bước 8: Chọn driver thích hợp -> Chọn Next.
- Bước 9: Khởi động lại laptop hoặc click chọn Action -> Chọn Scan for hardware changes.
2.3. Thiết lập lại cài đặt bàn phím khi không dùng được bàn phím laptop
- Bước 1: Mở Settings.
+ Cách 1: Click vào Start menu -> chọn Settings (biểu tượng răng cưa).
+ Cách 2: Sử dụng tổ hợp phím "Windows + I".
- Bước 2: Chọn Ease of Access.
- Bước 3: Chọn Keyboard (cột bên trái).
+ Tại mục Use Filter Keys: bật chế độ ON cho tùy chọn "Ignore or slow down brief or repeated keystrokes and adjust keyboard repeat rates".
+ Ở tùy chọn "Show the Filter Keys icon on the taskbar": bỏ tích để vô hiệu hóa.
Lưu ý: Trong suốt quá trình sửa lỗi, bạn hoàn toàn có thể sử dụng bàn phím ảo nếu cần bàn phím laptop không hoạt động.
2.4. Vô hiệu hóa chế độ khởi động nhanh
- Bước 1: Kích chọn Start menu -> Gõ Control Panel trên thanh tìm kiếm -> Nhấn Enter.
- Bước 2: Kích chọn Power Options -> chọn Choose what the power buttons do (cột bên trái).
- Bước 3: Chọn Change settings that are currently unavailable.
- Bước 4: Bỏ tích ở tùy chọn "Turn on fast startup (recommended)".
- Bước 5: Chọn Save changes.
2.5. Cách bật bàn phím ảo cho laptop - Bàn phím laptop lúc nhận lúc không
- Bước 1: Mở hộp thoại Settings.
+ Cách 1: Click vào Start menu -> chọn Settings (biểu tượng răng cưa).
+ Cách 2: Sử dụng tổ hợp phím "Windows + I".
- Bước 2: Chọn Ease of Access.
- Bước 3: Chọn Keyboard (cột bên trái) -> Kích hoạt chế độ ON cho "Use the On-Screen Keyboard".
- Bước 4: Bàn phím ảo sẽ xuất hiện trên màn hình và bạn có thể sử dụng chúng bằng cách click chuột.
Vậy là Trần Lâm vừa chia sẻ với bạn những thông tin chi tiết về nguyên nhân cũng như cách khắc phục tình trạng bàn phím laptop không hoạt động được. Hy vọng bài viết sẽ hữu ích với bạn. Cảm ơn bạn đã theo dõi!