Khắc phục lỗi pin laptop sạc không vào plugged in not charging
Lỗi pin laptop sạc không vào Plugged in not charging là tình trạng không hiếm gặp trên những chiếc laptop Windows hiện nay. Nguyên nhân gây ra hiện tượng này thường đến từ lỗi driver quản lý điều khiển pin. Một số bước khắc phục đơn giản dưới đây sẽ giúp bạn giải quyết tình trạng này cùng với một số lỗi pin laptop phổ biến.
Lỗi Pin Laptop sạc không vào Plugged in not charging
Vấn đề lỗi này xảy ra là do lỗi driver quản lý điều khiển Pin
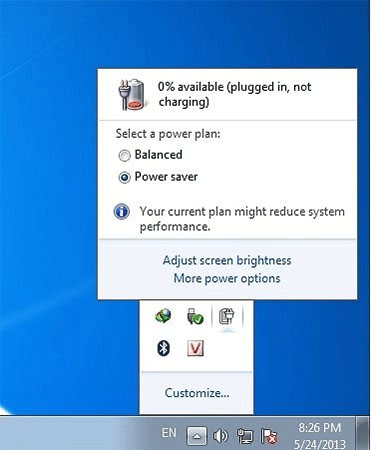
Cách khắc phục: bạn thực hiện 12 bước sau để có thể khắc phục được lỗi này:
Bước 1: Tắt Laptop đi
Bước 2: Rút sạc ra khỏi laptop của bạn
Bước 3: Bạn cần tháo pin ra khỏi máy. Nếu như Laptop của bạn có Pin đi liền máy thì bạn cần phải tháo vỏ máy để lấy Pin ra. Nếu như bạn không chắc chắn về việc mình làm thì bạn nên mang máy tới TTBH để được hỗ trợ.
Bước 4: Cắm lại sạc Laptop
Bước 5: Tiếp theo, bạn khởi động máy tính để vào Windows.

Bước 6: Gỡ bỏ các driver ACPI quản lí Pin. Control Panel > Device Manager > Batteries Sau đó bạn Uninstall tất cả những danh mục ở trong bằng cách nhấn chuột phải >> Uninstall.
Bước 7: Bạn tắt máy tính đi.
Bước 8: Rút nguồn ra khỏi máy.
Bước 9: Tiếp theo bạn lắp lại pin vào máy.

Bước 10: Cắm nguồn cho máy.
Bước 11: Bạn khởi động máy tính lên, máy sẽ tự động nhận driver ACPU quản lý Pin.
Bước 12: Nếu như làm như trên mà máy bạn vẫn còn hiện tượng bị lỗi thì bạn cần mang đến TTBH để được hỗ trợ.
Lưu ý: Bạn nên sạc pin đầy sau đó sử dụng kiệt sau đó lại sạc đầy, cứ như vậy 3 lần sẽ giúp tăng tuổi thọ pin và giúp pin hoạt động đạt hiệu suất tốt nhất. Bên cạnh đó, giữ cho Pin không bị nóng là một cách hữu hiệu để tăng tuổi thọ cho Pin Laptop, hạn chế trường hợp gặp phải lỗi pin laptop sạc không vào plugged in not charging.
Lỗi pin laptop hiện dấu X đỏ Consider Replacing Your Battery
Đây là vấn đề có thể nói là nhức nhối nhất, vấn đề này thường xuyên xảy ra khi bạn sử dụng Laptop. Dưới đây là 2 lý do chiếm đến 98% các trường hợp:
Lỗi thứ nhất: Lỗi do hệ điều hành không cập nhật đúng driver điều khiển(lỗi này xảy ra khi máy bạn đã bị hết pin nhưng không cắm sạc dẫn đến sụt nguồn đột ngột)
Lỗi thứ hai: Cell pin bị hỏng, thông thường chỉ bị hỏng từ 1 đến 3 Cell chứ không phải toàn bộ Cell.
Cách khắc phục lỗi pin laptop dấu X đỏ
Đối với trường hợp thứ nhất:
Bước 1: Right-click Computer, chọn Manage hiện lên bảng Computer Management, chọn Device Manager, chọn Batteries, Disable cái Microsoft ACPI-Compliant Control Method Battery. Sau khi disable xong biểu tượng pin sẽ biến mất. Thao tác này để ta xài pin sẽ cạn hết.
Bước 2: Bạn Khởi động lại máy. Khi bạn khởi động xong bạn thấy biểu tượng pin không còn nữa. Lúc này bạn chỉ cần sử dụng hết pin cho đến khi máy bạn tự tắt máy.
Bước 3: Khi máy bạn đã tắt bạn tháo pin ra để pin nguội khoảng 15 phút. Sau đó, gắn cục sạt máy tính vào, nhớ lúc này máy bạn đã tháo pin ra rồi và khởi động trong tình trạng máy tính không pin. khi khởi động bạn vào bios --> load defaund --> F10 và vào windows. Khi vào windows bạn tắt hết chương trình đi sao đó tắt máy.
Bước 4: Bạn gắn pin vào và sạc pin cho đầy, nhớ là khi sạc pin không khởi động máy.
Bước 5: Khi pin đã đầy, bạn tháo pin ra nhớ lúc này máy bạn đã tháo pin ra rồi và khởi động trong tình trạng máy tính không pin. khi khởi động bạn vào bios --> load defaund --> F10 và vào windows.
Bước 6: Bạn gắn pin vào và khởi động lại máy tính, khi khởi động bạn vào bios --> load defaund --> F10 và vào Windows. khi vào windows bạn thấy pin đã hết lỗi. và cài đặt lại các thông số của pin. Right-click Computer, chọn Manage hiện lên bảng Computer Management, chọn Device Manager, chọn Batteries, enable cái Microsoft ACPI-Compliant Control Method Battery.
Bước 7: Bạn khởi động lại máy tính .
Đối với trường hợp 2:
Bạn nên thay cell và tiến hành reset lại mạch pin. Bạn có thể kiểm tra cell nào hỏng thì thay cell đó.
Tuy nhiên, NÊN THAY TOÀN BỘ CELL, để pin đồng bộ hơn. Trong trường hợp bạn thay cell mới không đồng bộ, pin rất dễ mau chai và cell mới cũng rất nhanh hư hỏng."
Cách tốt nhất bạn nên đến TTBH để được hỗ trợ một cách tốt nhất, vấn đề này đòi hỏi kỹ thuật khá cao bạn không nên tiến hành nếu như không có kiến thức chuyên môn.
Ngoài ra bạn cũng có thể tham khảo thêm cách sau:
1. Tắt máy.
2. Tháo pin.
3. Rút xạc ra.
4. Cắm xạc vào.
5. Bấm và giữ nút nguồn trong 30s.
6. Lắp pin, cắm xạc, khởi động.
Nguyên nhân là do máy của bạn bị tích điện nên sạc không vào. Bạn nhấn giữ nguồn trong khoảng 30s để xả hết điện đi sau đó kết nối lại là OK.
Pin vẫn đang sạc nhưng rút sạc ra thì máy tính bị mất nguồn
Cách khắc phục như sau: Đặt pin chưa đúng vị trí.
Chỗ kết nối pin bị dơ hoặc bị oxi hoá nên làm cho pin không kết nối được với bo mạch.
Nếu bạn kết nối lại pin vẫn không được, thì có thể pin đã bị hư và cần được thay mới.
Nếu đã thay mới pin mà trục trặc vẫn còn, thì do lỗi bo mạch chủ, mạch sạc điện bị lỗi. Bạn cần mang máy đến TTBH hành để được hỗ trợ.
Pin Laptop lúc sạc lúc không
Nguyên nhân có thể do:
Pin bị hở hoặc chưa cài driver điều khiển Pin.
Cách khắc phục: Tắt Laptop >> tháo pin >> Gắn lại pin >> cắm nguồn và khởi động máy tính. Làm như thế 1 vài lần và xem kết quả.
Bên cạnh đó bạn còn nên xem driver có bị lỗi thì cài đặt lại. Device Manager Batteries và mở rộng trình đơn của phần này. Kick chuột phải vào Microsoft ACPI-Compliant Control Method Battery sau đó chọn Uninstall.
Sau khi kết thúc quá trình uninstall, hãy chọn Action từ menu ở phía bên trên cùng của cửa sổ, và click vào Scan for hardware changes. Quá trình tìm kiếm kết thúc và trình điều khiển Microsoft ACPI-Compliant Control Method Battery sẽ xuất hiện trở lại để bạn cài đặt.
Nguyên nhân nằm ở IC sạc
Nếu như bạn có chút kiến thức thì cũng nên test qua con IC này xem. Còn nếu không thì bạn hãy nhờ người có chuyên môn hoặc tới TTBH để được hỗ trợ.
Nguồn Internet





































