Không ít người dùng phàn nàn rằng sau một thời gian sử dụng, máy tính hay laptop Windows 10 chạy chậm, khởi động lâu. Vậy nguyên nhân máy tinh khởi động lâu là do đâu và có những cách nào giúp tăng tốc khởi động Windows 10 hiệu quả? Trong bài viết này hãy cùng tìm hiểu nguyên nhân khiến máy tính khởi động chậm và cách xử lý.
Nguyên nhân máy tính khởi động lâu
Thực tế có rất nhiều nguyên nhân khiến máy tính khởi động lâu Win 10 nhưng không phải ai cũng biết và có giải pháp xử lý triệt để.

Một số lý do phổ biến nhất khiến máy tính khởi động lâu có thể kể đến như sau:
Quá nhiều phần mềm phải tải trong Startup: Các chương trình trong thư mục Startup được cài đặt khởi chạy hệ thống Windows trên máy tính với số lượng quá lớn sẽ khiến tài nguyên phần cứng của máy như CPU, RAM phải làm việc nhiều hơn khiến quá trình khởi động máy bị chậm lại.
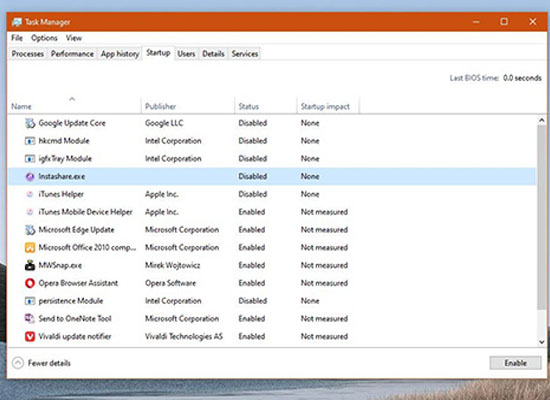
Phân mảnh ổ cứng máy tính: Nguyên nhân máy tính khởi động lâu do ổ cứng bị phân mảnh khá phổ biến bởi nếu người dùng thường xuyên truy xuất dữ liệu từ ổ đĩa. Các dữ liệu trên ổ đĩa cứng sau một thời gian sử dụng không được sắp xếp một cách hợp lý và khi cần sử dụng các dữ liệu này, hệ thống cần nhiều thời gian hơn để tìm và truy xuất.
Ổ cứng bị Bad: Ổ cứng lưu trữ hệ điều hành Window nên khi tình trạng của ổ cứng không tốt cũng ảnh hưởng rất nhiều tới tốc độ khởi động máy tính.
Window Update (hay cập nhật Windows): Việc công cụ này liên tục yêu cầu người dùng cập nhật lên phiên bản Windows mới hơn đã chiếm dụng một phần thời gian update lúc tắt và khởi động máy tính. Bạn nên tắt Window Update để máy khởi động nhanh hơn.
Phần mềm diệt Virus: Các phần mềm diệt virus giúp bảo vệ máy tính khỏi nguy cơ tấn công từ các mã độc hại. Tuy nhiên không phải phần mềm diệt virus nào cũng hoàn toàn tốt. Những phần mềm này thường chiếm một phần đáng kể tài nguyên phần cứng khiến máy tính khởi động chậm hơn.
Phần cứng bị lỗi thời hoặc quá yếu: Không thể phủ nhận rằng những máy tính có chất lượng cấu hình và phần cứng tốt sẽ đem lại trải nghiệm sử dụng nhanh và hiệu quả hơn. Tuy nhiên, sau một thời gian sử dụng nhất định thì các linh kiện cũng sẽ dần xuống cấp và suy giảm chất lượng.

Cùng với đó là sự phát triển không ngừng về công nghệ máy tính, đòi hỏi thiết bị cũng cần nâng cấp để đáp ứng nhu cầu sử dụng. Nếu chiếc máy tính của bạn cấu hình quá cũ hoặc quá yếu cũng khiến máy khởi động lâu hơn.
Cách tăng tốc khởi động máy tính Windows đơn giản, hiệu quả
Và để cải thiện tốc độ máy tính khi khởi động, mọi người có thể tham khảo một vài giải pháp sau:
1. Vô hiệu hóa các chương trình Startup
Việc vô hiệu hóa các chương trình Startup không cần thiết là một giải pháp hiệu quả để tăng tốc khởi động máy tính Win 10 thông qua các bước sau:
Bước 1: Nhập từ khóa “msconfig” vào khung Search trên Start Menu trên Windows 10.
Bước 2: Tại cửa sổ System Configuration utility mới xuất hiện, bạn chọn tab Startup rồi tiến hành vô hiệu hóa tất cả các ứng dụng khởi động cùng Windows không cần thiết đi.
2. Khắc phục phân mảnh ổ cứng
Cách làm máy tính khởi động nhanh Win 10 thông qua việc chống phân mảnh ổ cứng có thể thực hiện với sự hỗ trợ từ các phần mềm chuyên dùng như Smart Defrag hoặc Defraggler.
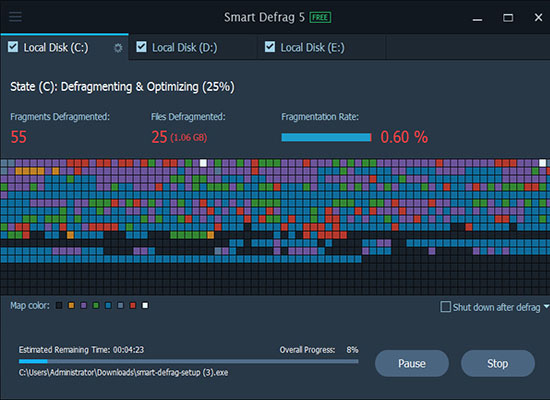
Ngoài ra, Windows cũng trang bị sẵn tính năng chống phân mảnh ở cứng đơn giản như sau: Nhấn chuột phải vào biểu tượng ổ cứng cần chống phân mảnh > chọn Properties > Tools > Defragment Now để hệ thống tự động chống phân mảnh.
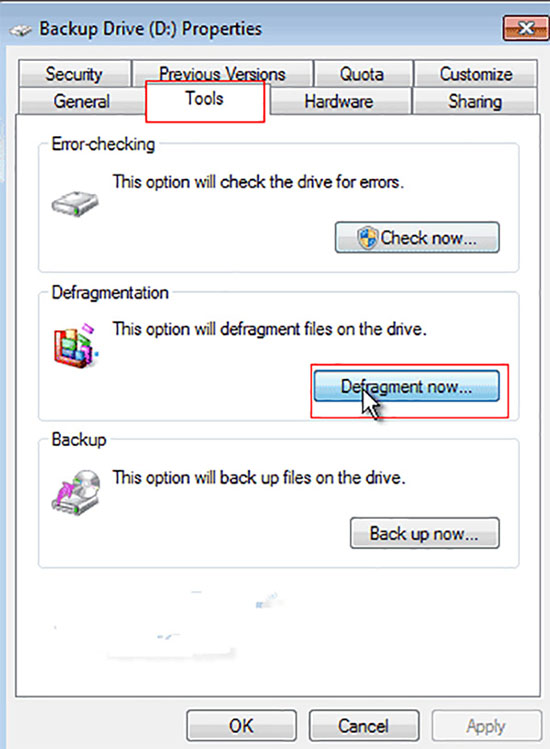
3. Cải thiện tình trạng ổ cứng máy tính
Bạn có thể sử dụng phần phềm HDDScan hoặc sử dụng tính năng có sẵn trên Windows để kiểm tra ổ cứng có bị Bad hay không. Bạn có thể tìm kiếm tính năng này trong mục Properties sau khi nhấn chuột phải vào ổ cứng cần kiểm tra trong This PC, rồi tìm tới mục Tools > nhấn Check trong mục Error Checking. Nếu phát hiện có lỗi Bad Sector thì có thể bạn cần thay ổ cứng mới cho máy tính.
4. Tắt tính năng Window Update
Bước 1: Nhập từ khóa tìm kiếm “service” trên Start menu > Chọn Services.
Bước 2: Tìm đến mục Windows Update và nhấn chuột phải vào Windows Update > Chọn Properties > Stop.
Bước 3: Tại dòng Startup type, bạn chọn Disable > Apply là hoàn tất việc vô hiệu hóa tính năng Windows Update
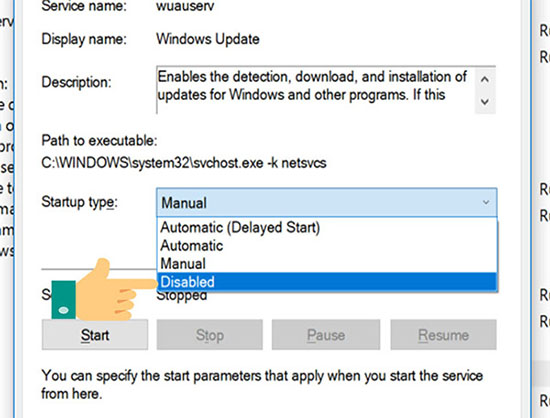
5. Tắt phần mềm diệt Virus
Trước tiên bạn cần kiểm tra trong Task Manager, xem các phần mềm diệt virus có đang chiếm quá nhiều CPU và RAM máy tính khi hoạt động hay không. Nếu có thì bạn nên tạm thời tắt các phần mềm nếu chưa cần thiết. Trường hợp các phần mềm diệt virus khiến máy khởi động quá chậm thì tốt nhất hãy gỡ bỏ phần mềm đó đi.
6. Nâng cấp cấu hình máy tính
Hiện nay với sự phát triển của các thương hiệu máy tính về cả hiệu năng và mẫu mã thì việc nâng cấp một bộ máy tính mới có cấu hình ổn hơn không mất quá nhiều chi phí. Đây cũng là một giải pháp tốt để tăng tốc khởi động Windows 10 hiệu quả. Như vậy, trên đây là các nguyên nhân phổ biến gây ra tình trạng máy tính khởi động lâu và giải pháp tăng tốc khởi động Windows 10 muốn chia sẻ với bạn. Hi vọng những thông tin hữu ích này sẽ giúp bạn xử lý nhanh sự cố và tăng tốc máy tính đáng kể.
Nguồn Internet





































