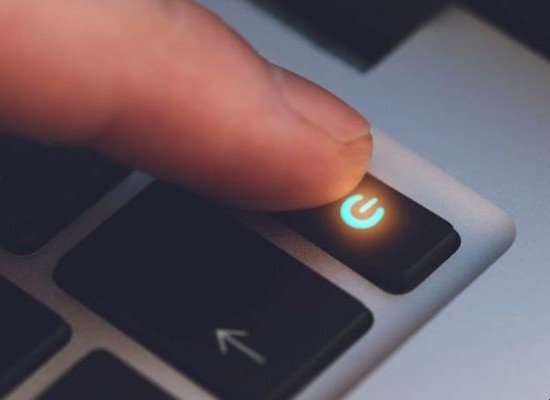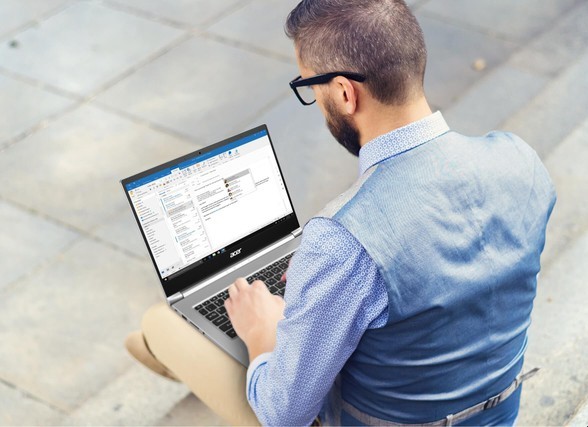Trong bài viết này, chúng ta sẽ cùng tìm hiểu nguyên nhân cũng như cách khắc phục lỗi laptop không tắt được.
Laptop không tắt được là một lỗi thường xảy ra khá phổ biến đến từ nhiều nguyên nhân khác nhau. Bài viết này sẽ giúp bạn tìm hiểu nguyên nhân cũng như cách khắc phục lỗi laptop không shutdown được.
Thực chất, laptop không tắt được là một lỗi khá cơ bản và không có gì quá nghiêm trọng. Nhưng bạn sẽ cần phải hiểu rõ tại sao xảy ra lỗi laptop không tắt được máy để từ đó đưa ra được cách xử lý hiệu quả và triệt để nhất, nhằm tránh tái diễn lỗi trong tương lai.
Đâu là những dấu hiệu cho thấy laptop không tắt được?

Biểu hiện rõ ràng nhất của lỗi laptop không tắt được máy là khi nhấn nút Shut Down trên hệ điều hành, nhưng ổ cứng và quạt tản nhiệt vẫn chạy dù cho màn hình có tắt. Đa phần khi gặp phải lỗi laptop không tắt được như vậy, người dùng sử dụng đến giải pháp duy nhất là nhấn giữ nút nguồn trong vài giây để tắt máy hẳn. Tuy nhiên, đây là cách tắt máy không được khuyến khích khi vì gây ra lỗi hệ điều hành và nặng hơn sẽ gây hư hỏng các linh kiện phần cứng bên trong máy.
Vậy nguyên nhân laptop không tắt được là gì?
Nguyên nhân vì sao laptop không tắt được có thể đến từ những điều sau:
Không thể tắt được máy do một số tiến trình, dịch vụ còn đang chạy ngầm.
Xung đột phần mềm dẫn đến lỗi laptop không tắt được máy.
Lỗi xung đột phần cứng.
Lỗi do driver của thiết bị gây ra.
Lỗi do virus.
Lỗi do trình khởi động nhanh Fast Startup có trên Windows 8.1 và Windows 10.
Các cách khắc phục lỗi laptop không tắt được là gì?
Lỗi laptop không tắt được máy không quá nghiêm trọng như bạn nghĩ dù liên quan đến hệ điều hành, phần mềm và cả các tiến trình chạy ngầm. Do đó bạn có thể tự xử lý để khắc phục lỗi bằng các cách sau đây:
1. Khắc phục lỗi laptop không tắt được bằng cách sử dụng tổ hợp phím
Đây là cách khắc phục lỗi laptop không tắt được máy đơn giản nhất và tốn chưa đến 5 giây. Bạn chỉ cần nhấn giữ thêm phím Shift khi nhấn nút Shut Down để tắt máy.
2. Khắc phục lỗi laptop không tắt được bằng cách sử dụng lệnh tắt máy tính trong cmd
Cách tắt máy tính bằng các câu lệnh trong cmd giống như cách bạn hẹn giờ cho máy tự động tắt, nhưng ở trường hợp này bạn chỉ cần đặt thời gian bằng 0, tức máy sẽ tắt lập tức sau khi bạn nhập dòng lệnh do không phải chờ một khoảng thời gian như khi hẹn giờ. Đầu tiên, bạn hãy nhấn nút Start, gõ cmd và chạy với quyền Admin. Sau đó nhập vào dòng lệnh “shutdown /s /f /t 0” và nhấn nút Enter để tắt máy.
3. Khắc phục lỗi laptop không tắt được bằng cách xóa đi những phần mềm gây xung đột
Để xem đâu là những phần mềm gây xung đột khiến laptop không tắt được, bạn chỉ cần nhớ rằng trong thời gian ngắn trở lại đây có cài thêm các ứng dụng mới nào hay không. Nếu có thì bạn hoàn toàn có thể khẳng định rằng đó là những phần mềm gây xung đột trong máy và nên xóa chúng đi để khắc phục hoàn toàn lỗi laptop không tắt được máy.
4. Khắc phục lỗi laptop không tắt được bằng cách tắt tính năng khởi động nhanh Fast Startup
Trên hệ điều hành Windows 8.1 và Windows 10, Microsoft đã bổ sung thêm tính năng khởi động nhanh với tên gọi Fast Startup. Tuy nhiên, tính năng này lại gây ra khá nhiều lỗi, trong đó tiêu biểu là lỗi laptop không tắt được máy. Do đó, bạn nên tắt đi tính năng khởi động nhanh bằng cách gõ Windows + R > nhập “control” và nhấn nút Enter.
Nhập
Nhập "control" và nhấn nút Enter.
Trong cửa cổ Control Panel, bạn hãy chuyển qua xem ở chế độ Category và chọn System and Security.

Tại Power Options, chọn Change what the power buttons do.

Chọn Shut down ở phần When I press the power button và bỏ chọn ở ổ Turn on fast startup. Sau đó nhấn nút Save Changes để hoàn tất quá trình thiết lập.
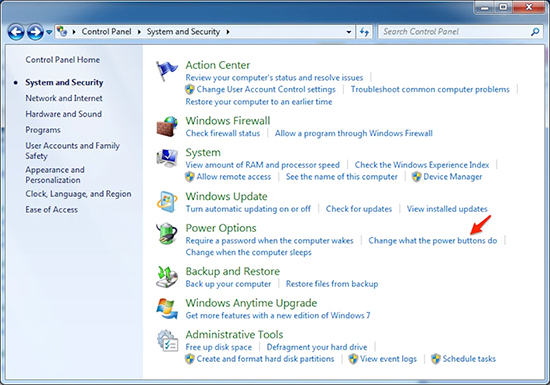
5. Khắc phục lỗi laptop không tắt được bằng cách tắt các tiến trình, dịch vụ đang chạy ngầm
Một số tiến trình và dịch vụ chạy ngầm cũng là nguyên nhân vì sao laptop không tắt được, do đó bạn nên tắt chúng đi bằng cách nhấn Windows + R, nhập “msconfig” và nhấn Enter.

Trong cửa sổ System Configuration, bạn hãy chuyển qua tab Services, nhấn chọn vào ô Hide all Microsoft services ở phía dưới. Lúc này, các tiến trình, dịch vụ của Microsoft sẽ bị ẩn đi và chỉ còn hiển thị các tiến trình của bên thứ ba. Bạn hãy chọn và nhấn nút Disable ở các dịch vụ không cần thiết cho máy tính. Sau cùng nhấn nút OK để lưu.
6. Khắc phục lỗi laptop không tắt được bằng cách diệt virus, malware
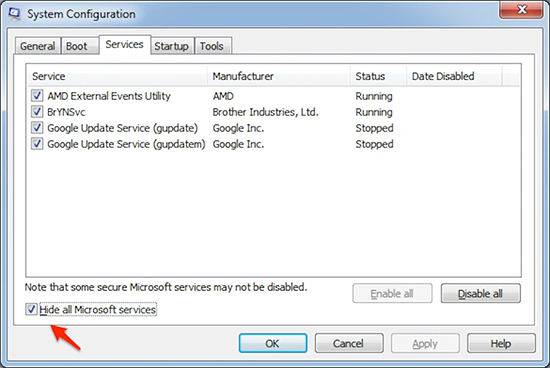
Một trong những nguyên nhân gây ra lỗi laptop không tắt được có thể đến từ các virus, malware đang tồn tại trong máy khiến cho hệ thống bị lỗi và không thể tắt được máy. Do đó, bạn nên dùng các công cụ diệt virus chuyên dụng để quét toàn bộ máy tính để tiêu diệt chúng.
Trên đây là những cách khắc phục lỗi laptop không tắt được máy mà bạn có thể tham khảo. Nếu sử dụng những cách trên mà máy vẫn xảy ra tình trạng laptop không tắt được, lời khuyên dành cho bạn là nên mang chiếc laptop của mình đến các trung tâm sửa chữa, bảo hành chính hãng để nhận được sự giúp đỡ của đội ngũ kỹ thuật viên. Chúc các bạn thực hiện thành công.
Nguồn Internet