Bạn sẽ gặp phải thông báo “Your device is offline, try a different sign-in method” ngay sau khi bạn khởi động máy tính. Thông thường, việc nhập lại mật khẩu là đủ để khắc phục sự cố, nhưng nếu mọi thứ không diễn ra như vậy thì có một vấn đề lớn hơn đã gây ra vấn đề này.
Windows có thể hiển thị lỗi này do thông tin xác thực không chính xác, sự cố kết nối, máy chủ Microsoft bị lỗi hoặc thậm chí là tài khoản bị đình chỉ. Tuy nhiên, bạn có thể khắc phục lỗi bằng cách làm theo hướng dẫn bên dưới.
1. Kiểm tra thông tin đăng nhập
Trước khi xem xét kỹ hơn cách bạn có thể khắc phục sự cố, hãy đảm bảo rằng bạn đang nhập đúng thông tin đăng nhập. Có thể bạn đang nhập mật khẩu cũ theo thói quen, đó là lý do tại sao Windows hiển thị lỗi.
Nếu bạn chắc chắn về thông tin đăng nhập của mình và Windows vẫn cho bạn biết thiết bị đang ngoại tuyến, bạn nên reset lại mật khẩu của mình.
Ngoài ra, Microsoft có thể đã khóa tài khoản của bạn nếu bạn vi phạm thỏa thuận dịch vụ. Trong trường hợp này, bạn nên liên hệ với bộ phận hỗ trợ kỹ thuật của Microsoft để lấy lại tài khoản của mình.
2. Xác minh trạng thái máy chủ Microsoft
Có khả năng là bạn không gặp vấn đề gì nhưng Microsoft đang sửa chữa hoặc thực hiện một số công việc bảo trì trên các máy chủ của mình. Bạn có thể kiểm tra trên trang web của Microsoft xem máy chủ có hoạt động hay không hoặc có sự cố nào cần khắc phục không.
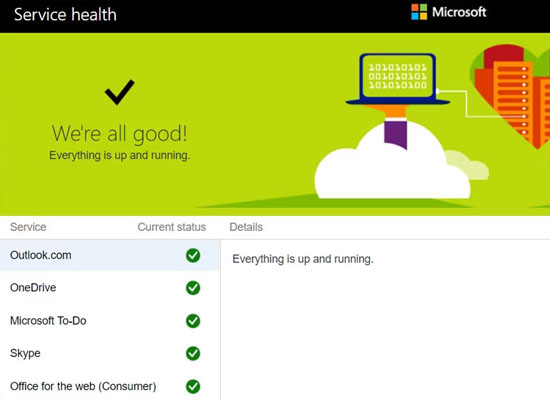
Ngoài ra, bạn có thể theo dõi tài khoản Twitter của Microsoft và bật thông báo, để có thể biết trong thời gian thực nếu có sự cố với máy chủ của Microsoft.
3. Reset cài đặt mạng
Windows có thể cho bạn biết thiết bị đang trực tuyến dù nó không thể kết nối với Internet. Nếu bạn có thể kết nối Internet trên một thiết bị khác, sự cố của bạn có thể do cài đặt mạng không đúng. Trong trường hợp này, bạn nên reset mạng của mình về cài đặt mặc định.
4. Cập nhật driver mạng
Sự cố có thể do driver mạng lỗi thời hoặc bị hỏng gây ra. Để khắc phục, hãy khởi chạy Device Manager và cập nhật driver mạng của bạn. Nếu bạn đang chạy phiên bản mới nhất, hãy thử khởi động lại adapter.
5. Sử dụng tài khoản cục bộ
Chuyển sang tài khoản cục bộ có thể đủ để khắc phục sự cố tạm thời. Bạn vẫn có thể truy cập các file, ứng dụng và dịch vụ của Microsoft. Ngoài ra, bạn có thể gán quyền quản trị cho tài khoản cục bộ của mình nếu tiếp tục gặp phải lỗi thiết bị ngoại tuyến.
6. Chỉnh sửa Windows Registry
Nếu vẫn gặp phải lỗi tương tự, bạn nên xem xét Windows Registry, vì sub-key bị lỗi có thể là thủ phạm. Trước khi chỉnh sửa Registry, hãy tạo một điểm khôi phục phòng trường hợp xảy ra sự cố.
Nhấn Win + R để mở hộp thoại Run.
Nhập regedit và nhấn Enter.
Trong cửa sổ Registry, đi tới Computer > HKEY_USERS > DEFAULT > Software > Microsoft > IdentityCRL > StoredIdentities.
Xóa subkey có vấn đề bên dưới StoredIdentities.
Khởi động lại máy tính.
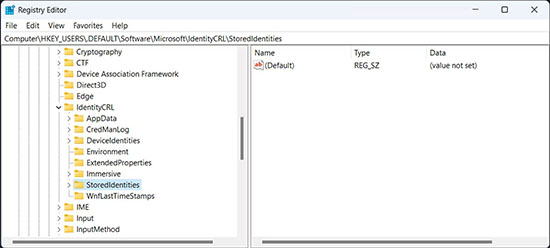
7. Khởi động máy tính ở Safe Mode
Có khả năng ứng dụng của bên thứ ba đang gây ra sự cố cho bạn. Nếu bạn đã cài đặt nhiều ứng dụng, có thể khó theo dõi xem ứng dụng nào có thể thay đổi cài đặt hệ thống. Trong trường hợp này, việc khởi động máy tính ở Safe Mode sẽ dễ dàng hơn, vì Windows sẽ khởi động với một bộ driver và file cơ bản.
Nếu Windows ngừng hiển thị lỗi “Your device is offline”, bạn phải kiểm tra thủ công danh sách các ứng dụng đã cài đặt và xóa ứng dụng có thể gây ra sự cố.
Nguồn Internet





































