Khi kết nối màn hình ngoài với PC Windows, bạn có thể gặp phải lỗi "Input Signal Out of Range". Lỗi này thường xảy ra nếu bạn có màn hình tốc độ refresh cao được kết nối với thiết bị đồ họa cấp thấp hơn. Ngoài ra, việc thiếu hỗ trợ cho độ phân giải cao hơn trên màn hình hoặc card đồ họa là một nguyên nhân phổ biến khác gây ra lỗi này.
Để khắc phục lỗi này, bạn có thể thay đổi độ phân giải màn hình sao cho phù hợp với độ phân giải card màn hình của mình. Ngoài ra, việc giảm tốc độ refresh màn hình xuống mốc 60Hz tiêu chuẩn có thể giúp bạn khắc phục lỗi. Đây là cách để thực hiện điều đó.
1. Thay đổi độ phân giải màn hình thành cài đặt khuyến nghị của Windows
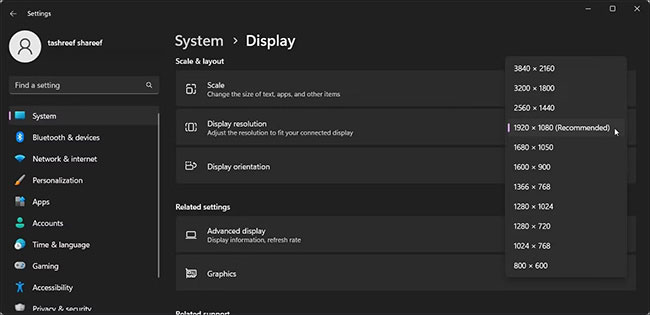
Một cách để khắc phục lỗi "Input Signal Out of Range" là đặt độ phân giải màn hình được khuyến nghị bởi Windows. Thông thường, thông báo lỗi hiển thị độ phân giải màn hình được khuyến nghị giúp xác định và cấu hình cài đặt hiển thị dễ dàng hơn. Nếu không, Windows có thể tự động phát hiện và đề xuất nó trong ứng dụng Settings.
Trên một thiết lập màn hình duy nhất không có tín hiệu video, bạn sẽ cần khởi động vào Safe Mode để xem cài đặt hiển thị của mình. Vì vậy, hãy khám phá hướng dẫn của Quantrimang.com về cách khởi động vào Safe Mode trên Windows và sau đó tiến hành các bước bên dưới.
Để thay đổi độ phân giải màn hình của bạn:
Nhấn Win + I để mở Settings.
Trong tab System, cuộn xuống và nhấp vào Display.
Tiếp theo, cuộn xuống phần Scale & layout.
Nhấp vào menu drop-down Display resolution và chọn tùy chọn Recommended.
Trên Windows 10, đi tới System > Display và thiết lập Display resolution.
Sau khi bạn đặt đúng độ phân giải màn hình, màn hình ngoài của bạn sẽ bắt đầu nhận tín hiệu và lỗi được khắc phục.
2. Giảm tốc độ refresh trên màn hình
Màn hình có tốc độ refresh cao rất tuyệt vời cho công việc và chơi game. Tuy nhiên, nếu bạn có card video cũ, tốc độ refresh cao của màn hình hiện đại có thể gây ra lỗi "Input Signal Out of Range".
Để khắc phục lỗi này, hãy thử giảm tốc độ refresh màn hình xuống 60Hz tiêu chuẩn. Sau khi lỗi được khắc phục, bạn có thể sử dụng các tùy chọn để tìm cấu hình tốc độ refresh cao hơn mà không gặp lỗi.
Một lần nữa, hãy thực hiện các bước này ở Safe Mode nếu bạn có một thiết lập màn hình duy nhất.
Để thay đổi tốc độ refresh màn hình trên Windows:
1. Nhấn Win + I để mở Settings.
2. Trong tab System, cuộn xuống và nhấp vào Display.
3. Cuộn xuống phần Related settings và nhấp vào Advanced display.
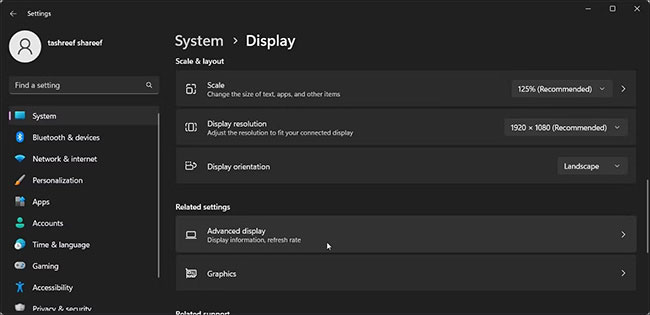
4. Nhấp vào menu drop-down Select a display to view or changes its settings và chọn màn hình của bạn. Đối với thiết lập một màn hình, chỉ cần chuyển sang bước tiếp theo.
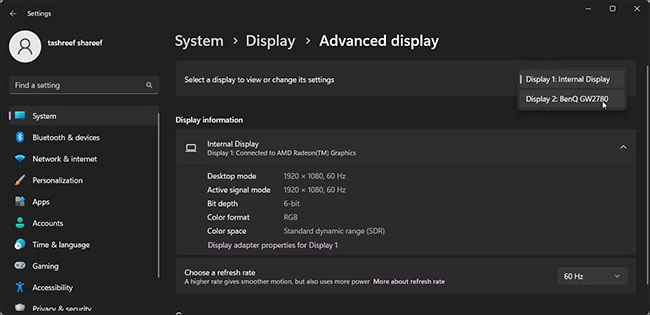
5. Tiếp theo, bên dưới Display information, nhấp vào Display adapter properties for Display X.
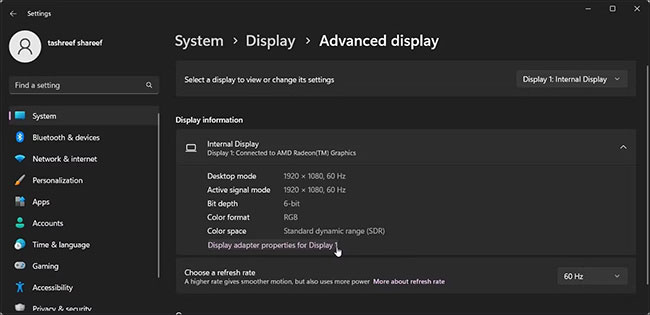
6. Mở tab Monitor trong hộp thoại Properties.
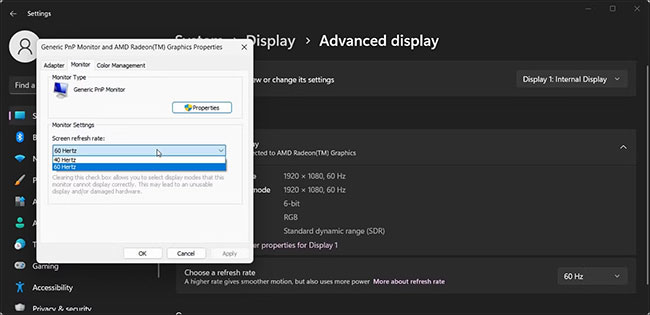
7. Nhấp vào menu drop-down Screen refresh rate và chọn 60 Hertz.
8. Nhấp vào Apply > OK để lưu các thay đổi.
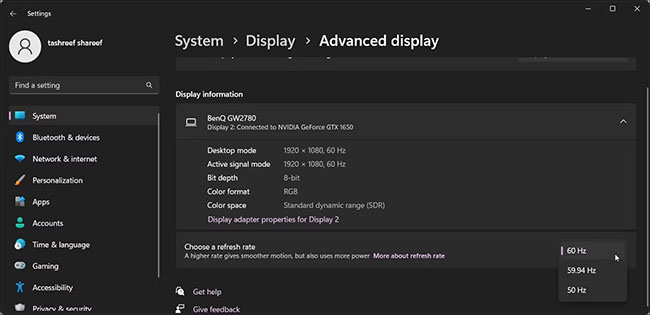
9. Ngoài ra, hãy nhấp vào menu drop-down Choose a refresh rate bên dưới Display information và chọn 60Hz.
10. Nhấp vào Keep changes để xác nhận hành động.
Bạn có thể cần thực hiện khởi động lại để giữ lại các thay đổi và thoát khỏi Safe Mode. Sau khi khởi động lại, màn hình của bạn sẽ bắt đầu nhận tín hiệu.
Giờ đây, lỗi đã được khắc phục, hãy mở Display adapter properties và tăng dần tốc độ refresh. Làm điều này cho đến khi bạn tìm thấy sự cân bằng tốt giữa tốc độ refresh màn hình cao hơn và khả năng tương thích của display adapter.
3. Cập nhật driver đồ họa
Driver đồ họa không tương thích hoặc lỗi thời có thể khiến màn hình được kết nối gặp trục trặc. Để khắc phục sự cố, hãy cài đặt driver mới nhất hiện có cho card đồ họa của bạn. Khám phá hướng dẫn của Quantrimang.com về cách cập nhật driver đồ họa trên máy tính Windows.
Đảm bảo sử dụng tùy chọn "Safe mode with networking" khi bạn khởi động vào Safe Mode, vì tùy chọn này sẽ kích hoạt kết nối Internet và cho phép bạn tải xuống driver mới.
Lỗi này thường xảy ra trên các hệ thống có card video lỗi thời hoặc màn hình cũ có hỗ trợ tốc độ refresh thấp hơn. Để khắc phục lỗi, hãy đặt độ phân giải màn hình thành khuyến nghị và tốc độ refresh thành 60Hz tiêu chuẩn. Nếu sự cố vẫn tiếp diễn, hãy cài đặt các bản cập nhật driver màn hình đang chờ xử lý để giải quyết sự cố.
Nguồn Internet





































