Laptop bị giật nguyên nhân do đâu? Làm thế nào để khắc phục tình trạng này? Nếu máy tính của bạn đang gặp tình trạng tương tự, cùng tham khảo bài viết dưới đây của Trần Lâm nhé!
1. Nguyên nhân laptop bị giật, chậm
Để có biện pháp khắc phục hiệu quả, trước hết bạn cần tìm hiểu vì sao laptop lại xảy ra tình trạng này. HC xin tổng hợp một số nguyên nhân gây ra tình trạng giật, lag ở máy tính:
- Chạy nhiều chương trình cùng lúc nhưng RAM thấp, không đáp ứng được.
- Laptop chứa quá nhiều tập tin rác, gây lỗi ổ cứng bị phân mảnh.
- Do nhiễm virus, phần mềm độc hại.
- Hệ điều hành, driver cũ không được cập nhật.
- Máy tính quá nóng trong quá trình hoạt động.

2. Cách khắc phục laptop bị giật
Khi đã biết được nguyên nhân, việc xử lý tình trạng laptop bị giật, lag sẽ trở nên đơn giản hơn nhiều.
Dưới đây, Trần Lâm sẽ hướng dẫn bạn 8 cách khắc phục tình trạng laptop bị giật chi tiết nhất.
2.1. Xóa file trong thùng rác
Thông thường, khi xóa bất kì file dữ liệu nào trên máy tính, chúng không "lập tức biến mất" mà sẽ được chuyển vào Thùng rác. Nếu bạn để quá nhiều file trong Thùng rác, chúng có thể chiếm dung lượng laptop, khiến máy hoạt động chậm hơn.
Cách khắc phục:
- Cách 1: Click chuột phải vào biểu tượng Thùng rác trên màn hình desktop -> Chọn Empty Recycle Bin.
- Cách 2: Kích đúp vào biểu tượng Thùng rác -> Nhấp tổ hợp phím Ctrl+A để chọn tất cả các file -> Chọn Delete.
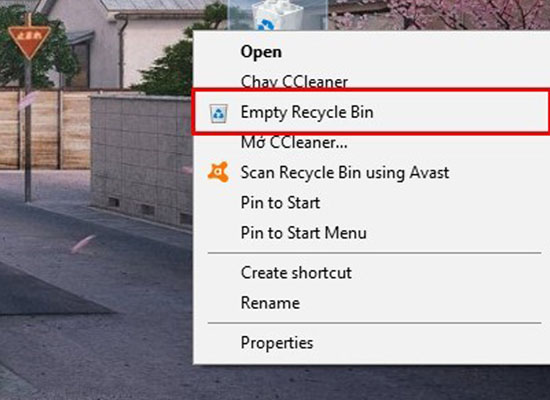
2.2. Quét và diệt virus cho máy định kì
Virus, phần mềm độc hại,.. là một trong những nguyên nhân gây ra tình trạng hoạt động chậm, giật ở laptop. Để loại bỏ "tác nhân" này, bạn nên quét và diệt virus định kì cho máy.
Có 03 cách diệt virus khi laptop bị điện giật:
- Diệt thủ công.
- Sử dụng Windows Sercurity tích hợp sẵn trong máy.
- Sử dụng phần mềm diệt virus của bên thứ 3 (BKAV, Kaspersky Anti-Virus, Avast Free Antivirus, ...).
Lưu ý: Chỉ nên sử dụng 01 phần mềm diệt virus của bên thứ 3 cho laptop, tránh cài đặt quá nhiều gây lãng phí dung lượng & phải quét virus nhiều hơn.
2.3. Nâng cấp RAM & SSD
Khi bạn bắt laptop hoạt động quá công suất mà chúng có thể "chịu đựng", tình trạng giật, lag, đơ máy là điều không thể tránh khỏi. Nâng cấp RAM hay ổ cứng SSD là cách khắc phục triệt để tình trạng này.
RAM:
+ Là nơi lưu trữ dữ liệu mà CPU và GPU xử lý.
+ Khi dung lượng RAM quá nhỏ, sử dụng nhiều chương trình cùng lúc khiến không gian này bị quá tải dẫn tới tình trạng laptop chậm, giật, thậm chí treo máy.

Ổ đĩa SSD:
+ Lưu trữ dữ liệu trên chip flash nên tốc độ truy xuất dữ liệu nhanh hơn (gần như ngay tức khắc khi bạn thao tác).
+ Một số ưu điểm nổi bật của SSD:
++ Truy xuất dữ liệu nhanh.
++ Tốc độ khởi động hệ điều hành, phần mềm nhanh.
++ Khả năng chống sốc cao.
++ Tản nhiệt tốt hơn, giảm tiếng ồn.
+ Nếu bạn đang sử dụng hệ điều hành Windows 10, bạn nên nâng cấp ổ cứng SSD để máy hoạt động tốt nhất.
2.4. Tắt các ứng dụng khởi động cùng Windows & chạy ngầm
Các chương trình startup (khởi động đồng thời với máy) & ứng dụng chạy ngầm là nguyên nhân khiến laptop bị giật. Bởi:
- Chúng chỉ ngừng khi tự tay tắt đi.
- Các chương trình chạy liên tục sẽ tốn tài nguyên hệ thống (CPU, RAM).
Để khắc phục, bạn cần vô hiệu hóa tất cả các chương trình startup và ứng dụng chạy ngầm không cần thiết. Cách thực hiện như sau:
- Bước 1: Click chọn Start Menu trên thanh taskbar hoặc nhấn tổ hợp phím Windows+R.
- Bước 2: Gõ lệnh "msconfig" lên thanh tìm kiếm.
- Bước 3: Trong cửa sổ System Configuration Utility.
+ Để gỡ các chương trình startup khi màn hình laptop bị giật:
++ Chọn tab Startup.
++ Gỡ tích "v" đối với các ứng dụng không cần thiết để vô hiệu hóa.
++ Nhấn OK -> Reset máy để thay đổi thiết lập.
+ Để ngừng các ứng dụng chạy ngầm:
++ Chọn tab Services.
++ Bỏ tích các ứng dụng mà bạn cảm thấy không cần thiết.
++ Nhấn OK -> Reset máy để thay đổi thiết lập.
Laptop bị giật màn hình các dụng ứng khởi động chạy ngầm mở System Configuration Utility và xóa bỏ ứng dụng chạy ngầm
Lưu ý: Không vô hiệu hóa các chương trình bảo mật để đảm bảo an toàn thông tin, dữ liệu cá nhân.
2.5. Nâng cấp hệ điều hành, driver
Nâng cấp hệ điều hành là việc cần thiết, mang lại hiệu quả:
- Cải thiện tốc độ xử lý của laptop, tránh tình trạng laptop bị giật/chậm/lag.
- Hạn chế lỗ hổng bảo mật.
- Bổ sung các tính năng mới nhất để máy chạy mượt hơn.
- Cập nhật các driver mới (Driver cũ thường khiến laptop chậm bất thường) khi laptop chạy chậm và giật.
2.6. Khắc phục lỗi Registry
Registry là cơ sở dữ liệu dùng để lưu trữ thông số kỹ thuật của Windows như: phần mềm, thiết bị phần cứng, hồ sơ người dùng, hệ điều hành, v...v....
Khi Registry phát sinh lỗi, bạn cần sử dụng một phần mềm chuyên dụng để diệt tận gốc. Trong bài viết này, HC sẽ giới thiệu tới bạn CCleaner.
- Bước 1: Mở CCleaner -> Chọn Registry -> Chọn Quét các vấn đề để làm sạch laptop.
- Bước 2: Màn hình sẽ nhanh chóng hiển thị các DLL & tập tin mở rộng bị lỗi, thiếu -> Chọn Fix selected issues để sửa toàn bộ lỗi, giúp máy không bị chậm, giật.
2.7. Tản nhiệt cho laptop
Tình trạng hoạt động liên tục, quá công suất khiến laptop nóng lên không hiếm gặp. Khi máy tính không có được điều kiện tản nhiệt tốt nhất, nhiệt độ máy càng cao thì càng nhiều ảnh hưởng xấu:
- Laptop bị giật và quay chậm, sau đó chuyển sang giật, laptop bị lag giật liên tục.
- Giảm tuổi thọ máy.
Để cải thiện tình trạng này, bạn nên:
- Hạn chế chạy quá nhiều ứng dụng, phần mềm cùng lúc.
- Nâng cấp RAM hoặc ổ cứng cho máy (nâng cao hiệu suất hoạt động).
- Sử dụng đế/quạt tản nhiệt, hoặc kê cao laptop để tạo khoảng trống tán nhiệt.
- Vệ sinh laptop thường xuyên, bụi bẩn bám trong máy cũng là nguyên nhân gây nóng.
2.8. Chống phân mảnh ổ cứng
Quá nhiều tập tin rác là nguyên nhân khiến ổ cứng của laptop bị phân mảnh. Nếu không có điều kiện nâng cấp SSD, bạn có thể sử dụng biện pháp sau:
- Bước 1: Mở Computer -> Click chuột phải vào một ổ đĩa bất kì -> Chọn Properties.
- Bước 2: Laptop bị giật chọn tab Tool -> Chọn Defragment now ….
- Bước 3: Chọn Analyza disk để kiểm tra ổ cứng có bị phân mảnh không.
- Bước 4: Chọn Defragment disk để khắc phục tình trạng ổ cứng phân mảnh.
Trên đây là những hướng dẫn chi tiết về cách khắc phục tình trạng laptop bị giật và laptop bị giật màn hình. Hy vọng bài viết sẽ hữu ích đối với bạn. Cảm ơn bạn đã quan tâm!
Nguồn Internet





































