Việc laptop sạc pin không vào hoặc báo lỗi "Plugged in not charging" sẽ ảnh hưởng rất lớn và gây khó khăn cho việc sử dụng. Bài viết sau đây sẽ hướng dẫn bạn 7 cách xử lý lỗi laptop sạc pin không vào một cách đơn giản và hiệu quả. Cùng theo dõi nhé!
1. Tại sao laptop sạc pin không vào?
Tình trạng laptop sạc pin nhưng không vào có thể xuất phát từ một số nguyên nhân phổ biến sau đây:
- Thiết bị sạc (cục sạc hoặc dây sạc) bị hư hỏng, không thể kết nối với laptop.
- Khe cắm sạc bị lỏng hoặc dính quá nhiều bụi bẩn dẫn tới việc kết nối không ổn định.

- Pin laptop bị chai/hỏng do pin đã cũ hoặc không được sử dụng đúng cách.
- Drivers bị thiếu hoặc lỗi thời, chưa được cập nhật cũng là một nguyên nhân thường gặp.
- Laptop bị quá nhiệt khiến máy không thể sạc được.
- Phần cứng bị lỗi hoặc do các phần mềm độc hại, virus,...

2. Dấu hiệu nhận biết laptop sạc pin không vào
Bạn có thể dễ dàng nhận biết tình trạng này thông qua đèn báo trên thân máy. Đèn báo sẽ sáng lên nếu laptop đang nhận sạc và ngược lại.
Ngoài ra, trên màn hình laptop tại biểu tượng pin ở thanh Taskbar máy tính cũng hiển thị thông báo máy có đang được sạc hay không.
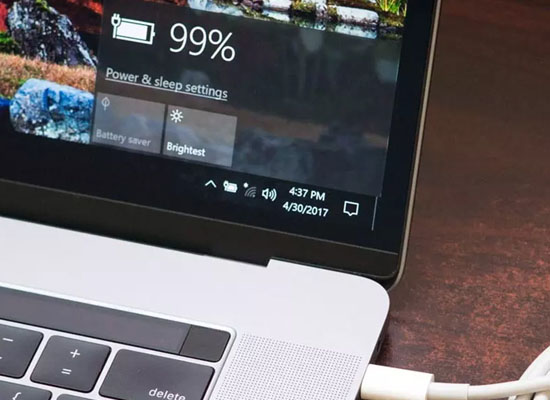
Hoặc khi đang sạc và bạn ấn nút nguồn nhưng màn hình laptop không hiển thị và máy không có bất kì hiện tượng gì xảy ra.
Laptop đang được sạc điện sau đó máy bị tắt ngang đột ngột và không bật lên được nữa (cục sạc và dây sạc vẫn đang ghim sạc bình thường) cũng là một dấu hiệu nhận biết tình trạng laptop sạc pin không vào.

3. Cách xử lý laptop sạc pin không vào
Kiểm tra Battery Driver
Bước 1: Nhấn vào biểu tượng Tìm kiếm > Nhập Device Manager vào ô tìm kiếm > Ấn Enter.
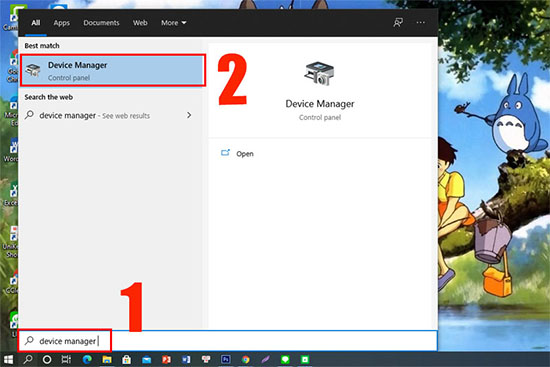
Bước 2: Chọn Batteries > Phải chuột tại mục Microsoft ACPI-Compliant Control Method Battery > Chọn Uninstall device.
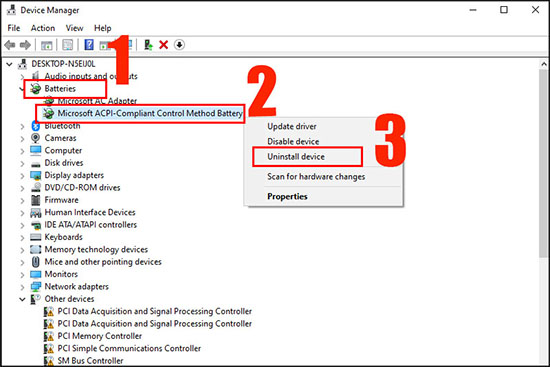
Bước 3: Click chọn Uninstall để gỡ cài đặt Driver.
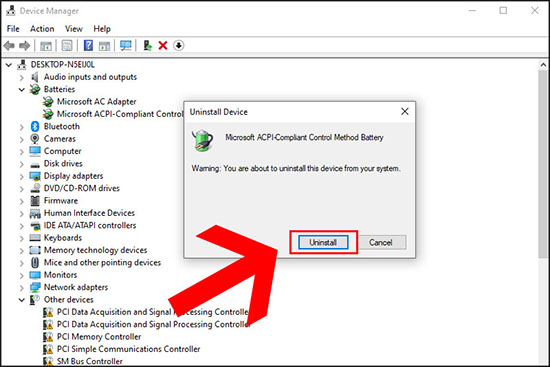
Bước 4: Cài đặt lại device Microsoft ACPI-Compliant Control Method Battery.
Click phải chuột tại Batteries > Chọn Scan for hardware changes hoặc khởi động lại máy tính, driver sẽ tự động được cài đặt lại.
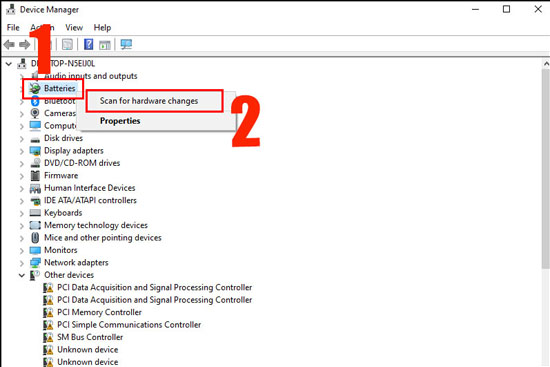
Kiểm tra nguồn điện
Laptop sạc pin không vào cũng có thể là do nguồn điện.
Bạn hãy thử kiểm tra xem máy tính của mình đã được cắm vào nguồn điện ổn định chưa, hay ổ cắm điện và phích cắm có được gắn chắc chắn với nhau không nhé!
Kiểm tra dây sạc
Bạn hãy dùng tay kiểm tra dọc dây xem dây sạc có bị đứt ngầm không. Nếu có dụng cụ, bạn có thể kiểm tra thông mạch của dây sạc hoặc tháo bộ chuyển đổi (adapter) để kiểm tra kỹ hơn.
Đồng thời, nếu có mùi khét phát ra từ dây sạc thì có thể dây sạc laptop của bạn đã bị hỏng.
Thay sạc pin laptop mới
Bạn có thể thay sạc pin mới cho laptop để khắc phục lỗi sạc pin không vào. Lựa chọn tốt nhất là những bộ cáp sạc từ nhà sản xuất thiết bị gốc cung cấp.
Kiểm tra kết nối giữa dây sạc và đầu nối
Hãy làm sạch trong và ngoài jack cắm trước khi sạc lại máy kiểm tra.
Cũng có trường hợp bên trong jack cắm đã hỏng. Trường hợp này, bạn cần đến trung tâm bảo hành và sửa chữa để khắc phục.
Kiểm tra nhiệt độ laptop
Để giải quyết vấn đề này, bạn có thể sử dụng quạt tản nhiệt dành cho laptop, đồng thời cho laptop nghỉ ngơi, tránh đặt máy tại những nơi khó tản nhiệt như nệm, chăn, gối,...
Bên cạnh đó, bạn nên kiểm tra nhiệt độ máy cũng như vệ sinh laptop thường xuyên để giúp máy hoạt động hiệu quả hơn.
Liên hệ trung tâm bảo hành và sửa chữa
Nếu bạn đã thử các cách trên nhưng vẫn không khắc phục được lỗi laptop sạc pin không vào, bạn nên đến trung tâm bảo hành và sửa chữa để được hỗ trợ.
Các kỹ thuật viên sẽ kiểm tra chính xác nguyên nhân lỗi do đâu và có phương hướng khắc phục đúng đắn nhất.
Nếu đã thử các cách trên nhưng vẫn không khắc phục được lỗi, bạn nên đến trung tâm bảo hành và sửa chữa để được hỗ trợ.
Nguồn Internet





































