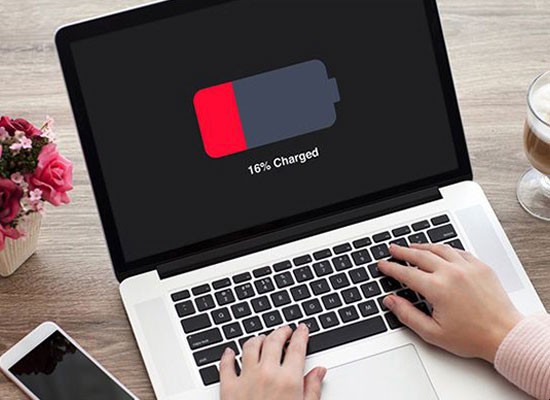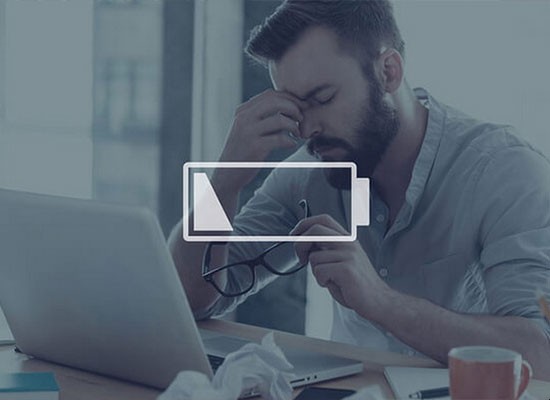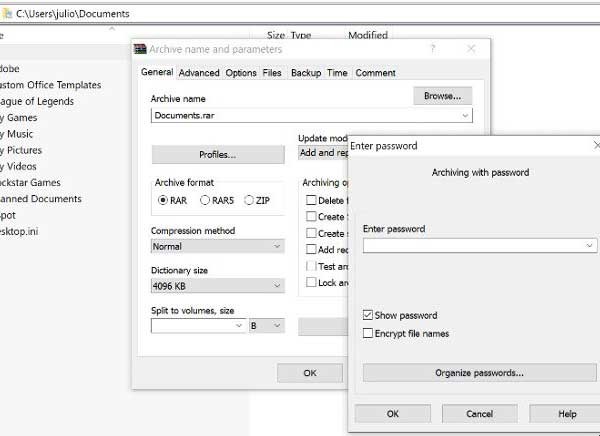Máy tính đã trở thành một vật dụng cần thiết trong cuộc sống của chúng ta. Những điều cơ bản về máy tính dưới đây sẽ giúp bạn sử dụng máy tính hiệu quả hơn và duy trì độ bền dài lâu.
1. Không nên kích đúp mọi thứ
Kích đúp là cách bạn mở một thứ gì đó trong Windows. Tuy nhiên, đây không phải cách bạn có thể sử dụng để mở một đường dẫn trong trình duyệt Web, kích vào các nút trong hộp thoại dialog, hay thực hiện những điều khác. Và nếu bạn thường kích đúp theo phản xạ, bạn có thể vô tình đóng một cửa sổ nào đó quan trọng hoặc đăng kí 2 lần một mẫu đơn. Nếu không muốn nhớ tới điều này cho chính mình, hay nhắc nhở người khác.
2. Khôi phục trở lại những file đã bị xóa
Khi xóa đi một file trong máy tính hoặc thẻ nhớ, bạn không thể xóa sạch file này trên ổ đĩa. Thay vào đó, đây chỉ là loại bỏ thông tin bảng liệt kê để thông báo với máy tính nơi đặt file. Lúc này, máy tính sẽ làm trống rỗng một phần ổ đĩa đã chứa file này, cũng như cho phép bạn copy file khác vào đó. Nếu chẳng may bạn xóa lầm một file nào đó, các công cụ khôi phục file như Recuva có thể giúp bạn tìm kiếm lại những file này, nhưng chỉ trong trường hợp bạn chưa ghi đè lên ổ đĩa file mới.
3. Xóa toàn bộ ổ cứng trước khi bỏ/ bán máy tính cũ
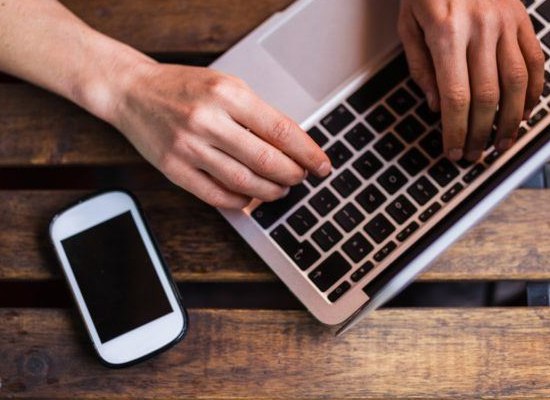
Do máy tính của bạn không hoàn toàn loại bỏ các file bạn đã xóa, bạn không thể chỉ định dạng lại ổ đĩa trước khi tái sử dụng hoặc bán chiếc máy tính cũ của bạn, bởi ai đó có thể sử dụng những ứng dụng không phục dữ liệu bị xóa để khôi phục lại các dữ liệu quan trọng của bạn. vì vậy, hãy chắc chắn rằng bạn đã xóa hoàn toàn ổ đĩa của mình trước khi loại bỏ nó.
4. Không tích vào các hộp trước khi cài đặt
Có rất nhiều ứng dụng tiện ích ngoài chức năng chính còn đưa cho bạn lựa chọn cài đặt thanh công cụ tìm kiếm và các add-on khác và một số ứng dụng được cấu hình cài đặt một số phần không liên quan trừ phi bạn tích vào hộp thoại rằng bạn không muốn sử dụng chúng. Không chỉ là add-on, máy tính của bạn còn phải chạy những phần mềm, ứng dụng khác mà bạn không biết chúng sẽ gửi đi dữ liệu gì của bạn. Chúng được bao gồm trong ứng dụng bởi chúng trả tiền cho nhà lập trình ứng dụng, không phải bởi chúng thực sự tiện ích. Vì vậy, hãy xem xét cẩn thận về những gì bạn đang cài đặt trước khi kích Install để trình cài đặt này không thay đổi công cụ tìm kiếm của bạn hoặc cài đặt một số ứng dụng bạn không cần tới.
5. Cẩn thận với virus ẩn trong file tài liệu Office
Những người sử dụng Microsoft Office kinh nghiệm có thể tận dụng built-in Visual Basic của chương trình này để hỗ trợ tự động các tác vụ phức tạp. Tuy nhiên, những kẻ chuyên tạo ra mã độc có thể sử dụng những công cụ tương tự để tạo ra virus có khả năng gây phiền nhiễu cho công việc của bạn cũng như có thể lây lan và quấy nhiễu đồng nghiệp bạn. Mặc định, Office được đặt Disable với tất cả các macros và thông báo với bạn khi tài liệu bạn đang sử dụng có chứa chúng (để thay đổi cài đặt này, trong Word chọn Word Options > Trust Center > Trust Center Settings > Macro Settings) và bạn được an toàn.
6. Hãy nghi ngờ với những ứng dụng Be skeptical of “cleaning” apps
Các ứng dụng có thông báo không rõ ràng về việc nâng cấp hoạt động máy tính của bạn và xóa bỏ những lộn xộn trong máy tính sẽ có “khả năng” gây hại hơn là thực hiện các điều tốt. Để làm sạch hệ thống của bạn, chỉ cần chạy Disk Cleanup (để sử dụng, chọn Start Menu > All programs > Accessories > System Tools) công cụ này sẽ hiển thị với Windows installation và sẽ không làm náo loạn máy tính của bạn.
Đừng tiêu tiền vào những phần mềm tiện ích ứng dụng bảo trì hệ thống không rõ ràng.
Windows đã có sẵn một tiện ích Disk Cleanup có thể làm sạch dọn dẹp hầu hết mọi thứ mà người dùng PC cần.
7. Gỡ bỏ các ứng dụng cũ
Nếu bạn thường xuyên tải và cài đặt ứng dụng mới từ Internet, bạn nên thực hiện thói quen “tỉa” bớt bộ sưu tập ứng dụng của mình. Để thực hiện điều này, chỉ cần mở Programs and Features control panel, xem xét danh sách và kích vào Uninstall để tháo gỡ ứng dụng bạn không cần sử dụng nữa. Ngoài ra, Bạn cũng nên xem qua trong C:/Program Files/ folder để tìm kiếm một số ứng dụng không còn tác dụng gì với bạn. Càng ít lộn xộn trong máy tính, càng ít khả năng máy tính gặp vấn đề.
8. Cứu máy trong khi bị chất lỏng chảy vào
Khi máy tính của bạn gặp vấn đề lớn, ví như có nước chảy vào máy tính, bạn sẽ phải ngăn chặn việc mất dữ liệu và giữ cho motherboard không bị cháy. Thay vì hoảng loạn, hãy nhanh chóng tắt nguồn, tháo pin – không cần chờ Windows tắt hoàn toàn. Tiếp đến, tháo gỡ tất cả những thứ gì đang kết nối với máy tính của bạn (dây mạng, thiết bị cắm ngoài) và tháo bỏ những thiết bị có thể tháo như ổ cứng. Nghiêng laptop để nước có thể chảy ra ngoài. Tuy nhiên, bạn cũng phải chú ý cho nước chảy ra theo hướng thuận lợi nhất, nếu không, nước có thể chảy vào máy tính của bạn nhiều hơn. Nếu chất lỏng ở trên bề mặt laptop, bạn có thể thấm nhẹ với vải. Tại thời điểm đó, nếu bạn biết cách tháo máy ra và lau sạch bên trong thì hãy tự làm. Nếu không, hãy mang máy đi sửa.
9. Turn down UAC
Cả Windows 7 và Windows Vista đều có chức năng bảo mật là User Account Control, làm mờ màn hình và hiển thị một hộp thoại dialog mỗi khi bạn cài đặt một ứng dụng hoặc thay đổi cài đặt hệ điều hành. Mặc dù chắc năng này tiện ích đối với các ứng dụng lén lút cài đặt hoặc tạo thay đổi trong máy tính của bạn mà bạn không biết, nó vẫn thực sự gây phiền nhiễu. Nếu bạn sử dụng Windows Vista, chọn TweakUAC để biến nó trở nên bớt phiền nhiễu hơn mà không tắt chức năng này đi. Còn nếu bạn đang sử dụng Windows 7, cài đặt mặc định cũng không phải là tồi. Tuy nhiên, bạn vẫn nên vào User Accounts control panel, kích User Account Control settings và thay đổi cài đặt tại đây, để UAC vẫn thông báo cho bạn nhưng không làm mờ màn hình.
10. Không sử dụng tài khoản admin
Rất nhiều người sử dụng máy tính có thói quen làm việc sử dụng tài khoản người quản trị – administrator, đặc biệt với Windows XP. Làm như vậy có thể tránh được việc thoát ra, đăng nhập lại nhiều lần mỗi khi muốn cài đặt một ứng dụng hoặc thực hiện một thay đổi. Tuy nhiên, thói quen này lại tạo ra nhiều cơ hội tấn công hơn cho virus và malware. Vì vậy, bạn không nên đăng nhập với tài khoản admin.
11. Dọn khay hệ thống
Ứng dụng thường tự đặt chúng trong khay hệ thống (một hang icon ở bên phải thanh taskbar). Hãy bỏ một chút thời gian để thường xuyên loại bỏ chúng. Mở Notification Area Icons trong control panel, tích vào hộp thoại Always show all icons and notifications on the taskbar ở cuối trang để biết được sự lộn xộn trong khay hệ thống. Phải chuột vào mỗi icon của ứng dụng bạn không cần và chọn Close. Điều này sẽ tốt cho RAM của bạn.
12. Quản lý cài đặt điện năng
Nếu bạn đang sử dụng một chiếc máy tính xách tay, bạn sẽ muốn tìm hiểu cách thay đổi cài đặt điện năng để máy tính của bạn không lãng phí pin mỗi khi bạn muốn bảo trì máy, máy không chậm khi bạn cần nó chạy nhanh, và máy không “đi ngủ” trong những lúc quan trọng. Mở Power Options trong control panel, chọn một trong số những lựa chọn đã được cấu hình trước có chứa những cấu hình khác nhau. Nếu muốn có cài đặt cao cấp, kích vào Change plan settings > Change advanced settings. Tại đây bạn sẽ thấy lựa chọn cụ thể có liên quan tới pin của bạn, cạc đồ họa, Wi-Fi radio,…
Nguồn Internet