Những chiếc máy tính để bàn hay laptop của bạn sau một thời gian dài sử dụng có thể gặp các tình trạng đơ hay treo máy, và sẽ khiến bạn cảm thấy khó chịu nếu như vấn đề này làm gián đoạn công việc của bạn. Dưới đây là 9 cách khắc phục tình trạng đơ hay là treo máy trên thiết bị máy tính của bạn cực kỳ đơn giản và nhanh chóng.
1. Khởi động lại máy tính
Khởi động lại máy tính là cách đơn giản nhất mà bạn có thể thực hiện ngay lập tức khi có tình trạng treo máy xảy ra. Tuy nhiên, nếu sau đó máy đã khởi động lại mà bạn vẫn còn gặp vấn đề này thì nên chuyển sang thực hiện các cách khác thay vì tiếp tục cố gắng “ép” máy phải khởi động lại.
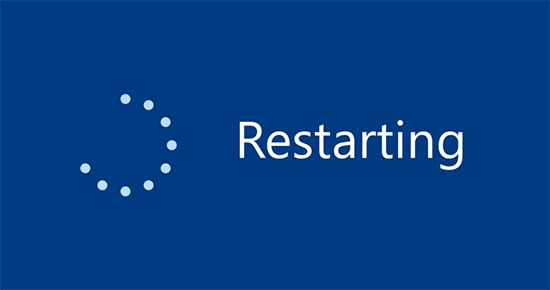
2. Khởi động lại driver card đồ họa
Trong trường hợp bạn xác định được rằng nguyên nhân dẫn đến tình trạng đơ của máy bạn là do card đồ họa thì bạn có thể thử nhấn tổ hợp phím Ctrl+Shift+Windows+B để gửi lệnh mở lại driver cho Windows. Quá trình thực hiện sẽ diễn ra trong khoảng 1 - 2 giây, màn hình của bạn sẽ chớp tắt, sau đó thì sẽ trở lại bình thường mà không cần phải khởi động lại máy tính.
3. Xóa bớt file tạm (Temporary)
Đúng với tên gọi, file tạm (hay là Temporary File) là các tệp lưu giữ thông tin tạm thời trên máy tính của bạn trong quá trình sử dụng các ứng dụng. Thông thường, sau khi kết thúc tác vụ thì các file tạm này sẽ bị xóa, nhưng trong một số trường hợp thiết bị của bạn lại “quên” làm mất điều này. Kết quả là sau một khoảng thời gian, thiết bị của bạn có thể chậm dần, thậm chí có thể gặp phải các tình trạng như treo, đơ máy.
Lời khuyên là bạn nên dọn dẹp các file tệp trên máy tính của bạn thường xuyên hơn, hạn chế việc các file này chiếm một phần tài nguyên của thiết bị.
4. Giải phóng RAM
Nếu như bạn bật quá nhiều ứng dụng cùng một lúc trên thiết bị bạn (thường xảy ra với các ứng dụng chạy ngầm), tình trạng giật hay đơ là hoàn toàn có thể xảy ra, nhất là đối với các thiết bị có dung lượng RAM thấp. Thế nên, việc giải phóng RAM là vô cùng cần thiết, giúp cho công việc của bạn có thể được thực hiện một cách thuận lợi hơn.
Trong trường hợp dù có giải phóng bao nhiêu đi chăng nữa nhưng vấn đề này vẫn không được cải thiện thì bạn nên cân nhắc đến việc nâng cấp hoặc lắp thêm RAM vào thiết bị của bạn.

5. Quét virus
Vấn đề của tình trạng này có thể đến từ việc thiết bị máy tính của bạn đang bị tấn công bởi virus hoặc các malware (phần mềm độc hại). Trong quá trình hoạt động, một phần RAM hay bộ nhớ của máy tính sẽ được trích ra cho virus để có thể hoạt động, và đây rất có thể là nguyên nhân dẫn đến tình trạng giật lag trên thiết bị của bạn.
6. Sử dụng System File Checker (SFC)
Tình trạng đơ máy có thể đến từ nguyên nhân thiết bị của bạn đang bị thiếu file hệ thống, hoặc file có vấn đề khi khởi chạy. Để kiểm tra và giải quyết vấn đề này, bạn có thể sử dụng công cụ SFC được tích hợp sẵn trên những chiếc máy tính chạy Windows của bạn. Quá trình này có thể mất một khoảng thời gian nhất định, và sau đó bạn cũng cần khởi động máy thêm 1 lần để áp dụng các thay đổi mới trên thiết bị.
7. Làm sạch quạt tản nhiệt
Việc sản phẩm của bạn tăng nhiệt độ nhanh chóng có thể dẫn đến tình trạng giảm sút hiệu suất hoạt động, trong đó có một yếu tố gây nóng không thể bỏ qua đó là do quạt tản nhiệt hoạt động không hết công suất. Vì vậy, bạn nên định kỳ mang thiết bị đến các cơ sở sửa chữa máy tính uy tín để vệ sinh bên trong lòng máy tính, hoặc nếu có khả năng, bạn cũng có thể tự mình vệ sinh cũng được.

8. Cập nhật hệ điều hành mới
Trong một số trường hợp, chính phiên bản của hệ điều hành đang chạy trên thiết bị vẫn chưa được tối ưu, và có thể gặp một số lỗi. Thông thường, nếu là lỗi đến từ hệ điều hành thì bạn có thể chờ một thời gian ngắn để các nhà phát triển tung ra phiên bản mới vá lỗi rồi cập nhật. Nhưng nếu bạn cần tức thời thì có thể mang sản phẩm của mình ra các cửa hàng sửa chữa máy tính uy tín để nhờ hỗ trợ cài đặt một phiên bản khác tương thích tốt với thiết bị của bạn.
9. Thay ổ cứng SSD mới
Nếu như thiết bị của bạn chỉ đang sử dụng ổ cứng HDD truyền thống thì bạn nên cân nhắc nâng cấp lên ổ cứng SSD, giúp tăng tốc khả năng đọc ghi của bộ nhớ, nhờ vậy mà hiệu năng của thiết bị bạn cũng được cải thiện theo. Mặc dù giá thành của ổ cứng SSD sẽ cao hơn nhiều so với HDD, nhưng đảm bảo kết quả trả lại cho bạn sẽ không khiến bạn thất vọng.
Nếu như bạn có nhu cầu lưu trữ dữ liệu với số lượng lớn, nhưng không muốn tốn quá nhiều tiền vào ổ cứng SSD thì có thể thử tham khảo phương pháp sử dụng kết hợp HDD và SSD.
Nguồn Internet





































