Chụp màn hình máy tính bạn có thể dùng phím tắt hoặc công cụ có sẵn trên Windows, macOS, Linux. Nếu thường xuyên phải chụp ảnh màn hình laptop, máy tính bạn nên đọc luôn cách chụp màn hình máy tính số 3 nhé, mình cũng rất hay dùng cách này.
1. Chụp màn hình máy tính bằng phím tắt
Trên Windows 10, 8/8.1 bạn có thể chụp màn hình PC lưu tự động chỉ với phím tắt sau:
Nhấn Windows Phím Windows + PrtSc hoặc Windows + Fn + PrtSc (Prtsc đi kèm với chữ có màu khác) để chụp toàn màn hình máy tính. Để xem ảnh vừa chụp bạn vào thư mục Pictures > Screenshots:
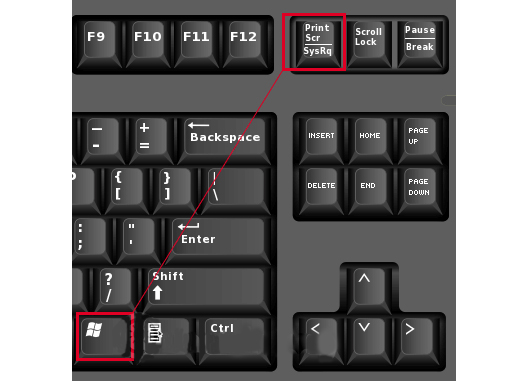
Nhấn Windows Phím Windows + Alt + PrtSc để chụp cửa sổ đang mở. Vào C:UsersAdminVideosCaptures để lấy ảnh vừa chụp.
Nếu bạn không tìm thấy phím PstSc thì có thể trên bàn phím của bạn nó đã bị biến đổi một chút (tùy theo hãng), hãy thử tìm 1 trong số các phím sau nhé PrtScn, Prt Scr:
2. Cách chụp màn hình máy tính lưu vào bộ ghi tạm
Nếu bạn muốn chụp ảnh màn hình nhưng không muốn lưu vào bộ nhớ của máy tính, chỉ muốn gửi ngay đi hoặc đưa vào các phần mềm chỉnh sửa ảnh để ghi chú thêm trước khi gửi, thì hãy thử cách chụp màn hình nhưng lưu vào bộ ghi tạm dưới đây:
Nhấn PrtSc để chụp toàn màn hình.
Nhấp chuột vào cửa sổ cần chụp, nhấn Alt + PrtSc để chụp một cửa sổ trên màn hình.
Nhấn Windows + Shift + S, rồi kéo để chụp một phần màn hình.
Ảnh sau khi chụp được lưu vào bộ ghi tạm (clipboard), bạn chỉ cần nhấn Ctrl+V để dán vào các khung chat, bình luận, Word, hoặc vào các ứng dụng chỉnh sửa ảnh, ví dụ như Paint (mình sẽ hướng dẫn chi tiết bên dưới) để thêm ghi chú hay đánh dấu ảnh.
3. Cách chụp màn hình laptop bằng Snipping Tool (rất hay)
Snipping Tool cũng là công cụ được tích hợp sẵn trên mọi bản Windows và chụp ảnh màn hình máy tính bằng Snipping Tool phải nói là vô cùng tuyệt vời và tiện dụng. Nếu sử dụng Windows mà bạn chưa biết đến nó thì quả là một thiếu sót lớn đấy.
Bước 1: Nhập Snipping Tool vào ô tìm kiếm, nhấp vào kết quả hiện ra:
Mở Snipping Tool trên máy tính
Bước 2: Chọn 1 kiểu chụp, Snipping Tool có 4 chế độ chụp:
Free-form Snip: Chụp ảnh tự do, viền ảnh là đường bạn khoanh trên màn hình
Rectangular Snip: Chụp ảnh thành một khung hình chữ nhật
Window Snip: Chụp một cửa sổ đang mở
Full-screen Snip: Chụp toàn màn hình
Trên Win 7 bạn nhấp vào mũi tên bên phải chữ New và chọn chế độ.
Trên Win 10, bạn nhấp vào mũi tên bên phải chữ Mode để chọn chế độ nhé.
Các tùy chọn chụp ảnh của Snipping Tool
Chọn chế độ chụp trên Snipping Tool của Win 10
Bước 3: Nhấp vào New để chụp màn hình.
Bước 4: Nhấp chuột lên màn hình, giữ và kéo để bắt đầu khoanh vùng màn hình muốn chụp và nhả chuột khi khoanh xong.
Bước 5: Ảnh chụp màn hình được tạo và mở trong cửa sổ Snipping Tool
Bước 6: Nhấp vào biểu tượng cây bút như hình để đánh dấu trên ảnh chụp.
Cách chụp ảnh màn hình laptop
Giống như cách 2, Snipping Tool sẽ lưu ảnh vào bộ ghi tạm, bạn có thể Ctrl + V để dán ảnh vào Photoshop, Paint để chỉnh sửa tiếp (mình sẽ hướng dẫn bên dưới), dán vào ứng dụng trò chuyện như Viber, Facebook Messenger, Zalo web để gửi cho bạn bè hoặc Ctrl + S để lưu ảnh chụp vào thư mục bạn muốn trên máy tính.
Nếu thường xuyên phải chụp ảnh màn hình, bạn nên ghim Snipping Tool trên thanh taskbar, chỉ với 2 cú nhấp chuột là có thể chụp được vùng màn hình mình muốn cũng như lưu lại, gửi cho bạn bè. Để ghim Snipping Tool, bạn mở Snipping Tool, nhấp chuột phải vào biểu tượng của Snipping Tool trên Taskbar rồi chọn Pin to taskbar thế là xong.
Ghim Snipping Tool vào Task bar
4. Chụp màn hình và ghi chú nhanh với Snip & Sketch
Bên cạnh Paint, Snipping Tool, Windows 10 còn có một công cụ chụp màn hình cực kỳ xịn sò khác mang tên Snip & Sketch. Bạn có thể mở Snip & Sketch bằng hai phương pháp khác khau.
Mở Snip & Sketch bằng nút PrtScn
Windows 10 cho phép người dùng kích hoạt nhanh công cụ chụp màn hình Snip & Sketch bằng nút PrtScn. Cách làm như sau:
Nhấn tổ hợp phím Windows + I để mở Settings
Tìm và nhấp vào Ease of Access
Cuộn xuống để tìm và nhấp vào Keyboard ở thanh bên trái
Cuộn xuống để tìm sau đó gạt công tắc tại mục Print Screen shortcut sang On
Sau khi cài đặt xong, mỗi lần bạn nhấn nút PrtScn, công cụ chụp màn hình Snip & Sketch sẽ được kích hoạt.
Mở Snip & Sketch bằng Start menu
Đây là cách mở công cụ Snip & Sketch khá cơ bản. Bạn làm theo các bước sau:
Nhấn Windows để mở Start menu
Nhập Snip & Sketch
Nhấp vào kết quả đầu tiên trong ô kết quả tìm kiếm để mở công cụ Snip & Sketch
Snip & Sketch là công công cụ khá linh hoạt. Nó cho phép bạn chụp ảnh màn hình dưới dạng toàn màn hình, chụp ô theo hình chữ nhật, chụp ô tùy chọn với hình dáng tự do, chụp cửa sổ ứng dụng. Sau khi chụp xong, Snip & Sketch cung cấp cho người dùng các tùy chọn chỉnh sửa như cắt ảnh, thu phóng.
Bạn cũng có thể làm nổi bật đối tượng trong ảnh, ghi chú bằng nét viết tay, bút bi, bút chì hay tẩy xóa… ảnh vừa chụp với Snip & Sketch.
5. Ghi chú trên ảnh chụp màn hình với Paint
Trong 4 cách chụp màn hình máy tính ở trên thì chỉ có một cách vừa chụp lại màn hình vừa có thể chỉnh sửa, cắt ảnh hay viết chữ lên ảnh chụp. Vì thế, bạn cần thêm công cụ chỉnh sửa ảnh khác để làm việc này. Dưới đây, mình sẽ hướng dẫn thêm bạn cách chụp màn hình rồi chỉnh sửa bằng Paint (một ứng dụng có sẵn trên máy tính), cách này áp dụng được trên tất cả các phiên bản Windows từ Windows XP, Windows 7, Windows 8/8.1 đến Windows 10
Bạn chụp màn hình theo cách 2 hoặc 3 ở trên, ở đây mình ấn phím Print Screen (Nút này thường nằm ở góc trên bên phải bàn phím máy tính với nhiều ký hiệu viết tắt khác nhau như: “PrtScn”, “Prnt Scrn”, “Print Scr”…)
Chup man hinh
Mở Paint bằng cách nhập Paint vào thanh tìm kiếm:
Chụp màn hình máy tính với Paint
Cửa sổ giao diện Paint hiện ra, các bạn ấn Ctrl+V để dán hình ảnh vừa chụp vào
Dán ảnh chụp màn hình vào Paint
Nếu chỉ muốn lấy một phần màn hình vừa chụp, bạn nhấp vào Select, tạo vùng chọn trên ảnh chụp bằng cách nhấp và kéo chuột, sau cùng nhấn vào công cụ cắt, các bước thực hiện như hình dưới đây:
Cắt ảnh chụp màn hình
Để chèn thêm chữ vào ảnh, bạn nhấp vào chữ A, sau đó đặt chuột lên vị trí bạn muốn viết chữ trên ảnh, chọn kiểu chữ, cỡ chữ, màu chữ, viết chữ rồi bỏ chuột ra khỏi khung.
Cuối cùng, các bạn ấn CTRL+S để lưu hình ảnh lại.
Nhấn Ctrl+S để lưu lại ảnh chụp màn hình
Chụp màn hình máy tính Windows là một trong những cách nhanh nhất để ghi lại nội dung trên màn hình như nội dung trang web, thông báo lỗi. Với 3 cách chụp màn hình laptop bên trên, bạn có thể sử dụng phù hợp với nhiều mục đích khác nhau như: chụp toàn bộ màn hình, chụp 1 cửa sổ chương trình, chụp 1 phần màn hình bất kỳ.
6. Cách chụp màn hình máy Mac
Với máy Mac, MacBook, Quantrimang.com đã có một hướng dẫn chụp màn hình Mac rất chi tiết, bạn có thể tham khảo thêm nếu cần những lựa chọn chụp màn hình Mac cao cấp.
Để chụp toàn màn hình Mac bạn chỉ cần nhấn tổ hợp phím Shift + Command + 3.
Để chụp 1 phần màn hình máy Mac bạn nhấn Shift + Command + 4.
Để chụp 1 menu trên máy Mac bạn nhấn Shift + Command + 4 + phím cách.
Ảnh chụp màn hình máy Mac sẽ được lưu trên desktop với tên có định dạng Screen Shot [ngày] at [thời gian].png
7. Chụp ảnh màn hình máy tính Linux
Tương tự như Mac, Quantrimang.com cũng đã có một bài hướng dẫn chụp màn hình Linux, bạn có thể tham khảo thêm.
Để chụp màn hình Linux, ta sử dụng công cụ Spectacle, Shutter, dòng lệnh hoặc GNOME screenshot (trên Ubuntu).
8. Video hướng dẫn cách chụp màn hình laptop, máy tính
Trên đây là một số cách chụp màn hình laptop, nếu những lựa chọn này vẫn là chưa đủ, bạn có thể sử dụng thêm ứng dụng chụp màn hình dành cho Windows với nhiều tùy chọn chụp, lưu định dạng, chỉnh sửa ảnh sau chụp hơn.
Nếu bạn đang tìm cách chụp màn hình điện thoại thì tham khảo: 2 cách chụp ảnh màn hình trên điện thoại iPhone, iPad hoặc Cách chụp ảnh màn hình thiết bị Android từ A-Z nhé.
Quantrimang





































