Tản nhiệt luôn là một vấn đề mà bất cứ laptop cũng đều gặp phải. Không giống như trên PC, hệ thống làm mát của laptop bị nhà sản xuất lược bỏ khá nhiều nhằm đảm bảo một thiết kế nhỏ gọn.
Tình trạng laptop nóng xuất hiện khi người dùng thao tác đồ họa nặng hoặc sử dụng trong điệu kiện môi trường có nhiệt độ cao. Nếu để tình trạng này xảy ra thường xuyên, sẽ ảnh hưởng đến hiệu năng sử dụng cũng như các linh kiện bên trong máy.Nếu máy tính của bạn đang gặp phải vấn đề trên thì có thể tham khảo ngay nhé!
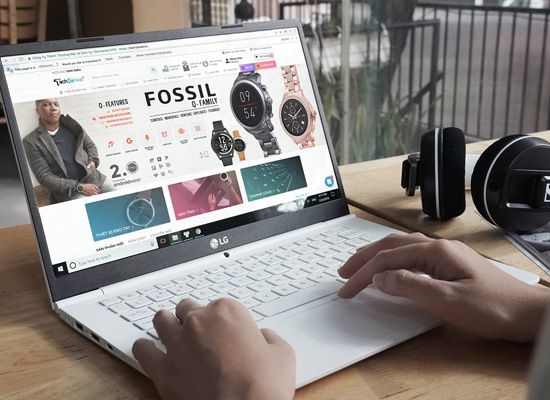
Thay đổi cài đặt trên Windows để làm mát máy tính
Đầu tiên, bạn chọn mục Windows Power Manager sau đó thực hiện các bước sau để thay đổi cài đặt:
Bước 1: Bạn click vào biểu tượng pin nằm dưới thanh công cụ và chọn mục Power Options.
Bước 2: Tiếp theo bạn chọn mục Change plan settings.
Bước 3: Bạn chọn mục Change advanced power settings để tiến hành chỉnh sửa cài đặt.
Tại mục Change advanced power settings, bạn có thể chỉnh sửa các thiết lập sau:
Kích hoạt chế độ tự làm mát
Để đảm bảo máy tính của bạn luôn hoạt động tốt nhất, hãy kích hoạt chế độ làm mát cao nhất cho thiết bị. Tùy theo mỗi laptop khác nhau sẽ hỗ trợ các chế độ làm mát khác nhau như active cooling, maximum battery life...
Tiết kiệm năng lượng cho CPU, card đồ họa,...
Việc tiêu thụ năng lượng nhiều cũng là một nguyên nhân khiến máy tính nóng lên. Do đó, bạn cần kích hoạt một số chế độ để hỗ trợ tiết kiệm điện năng, qua đó làm giảm đáng kể nhiệt độ tỏa ra trong quá trình sử dụng. Chẳng hạn đối với chiếc máy tính của mình, mình sẽ thiết lập như hình dưới đây, các bạn có thể làm theo tương tự. Lưu ý ở mục Maximum processor state, bạn nên cân nhắc khi thay đổi thiết lập này bởi nó sẽ ảnh hưởng đáng kể đến hiệu năng của CPU.
Bố trí laptop ở khu vực thoáng mát
Nhiều người dùng hiện nay có thói quen để laptop trên đùi, điều này vô tình khiến cho quá trình tản nhiệt trên laptop bị ảnh hưởng. Do các lỗ thông hơi trên laptop thường được bố trí ở mặt dưới thiết bị nên việc để laptop trên đùi sẽ làm cản trở hoạt động những lỗ thoát nhiệt này. Ngoài ra, bạn cũng không nên để máy tính trên những bề mặt làm bằng vải vì nó không chỉ làm cho máy nhanh nóng hơn mà còn khiến cho các sợi vải bị hút vào bên trong khe tản nhất, gây hư hỏng các linh kiện bên trong. Để đảm bảo cho hệ thống tản nhiệt làm việc được hiệu quả, bạn cần bố trí máy tính trên bàn và để máy tính trên bàn và tạo ra càng nhiều khoảng trống càng tốt. Bên cạnh đó, bạn cũng nên trang bị cho mình một phụ kiện giá đỡ laptop trong trường hợp bạn cần sử dụng để làm việc trên giường.
Thường xuyên vệ sinh quạt và khe tản nhiệt
Hệ thống quạt tản nhiệt đóng một vai trò quan trọng trong việc làm mát laptop. Chính vì thế, để cho hệ thống này luôn hoạt động ổn định, bạn cần kiểm tra và vệ sinh thường xuyên để hạn chế tối đa bụi bẩn, không làm chậm tốc độ quay của quạt. Quá trình kiểm tra và vệ sinh quạt tản nhiệt trên laptop phức tạp hơn trên PC do bộ phận này thường được lắp đặt sâu trong máy. Do đó, nếu bạn không có kinh nghiệm tháo laptop thì có thể mang thiết bị đến các trung tâm sửa chữa máy tính uy tín để hỗ trợ vệ sinh định kỳ.
Bên cạnh đó, bạn cũng cần chú ý đến khe tản nhiệt, bộ phận này thường được đặt bên cạnh laptop. Ngoài việc vệ sinh thường xuyên, bạn nên hạn chế để các vật chắn trước khe để giúp quá trình tản nhiệt không bị ảnh hưởng. Trong quá trình vệ sinh laptop, bạn nhớ tra thêm keo tản nhiệt bởi keo này sẽ có khả năng làm lấp đi khoảng không khí dẫn nhiệt kém ở giữa 2 bề mặt, nhờ đó quá trình làm mát cho máy tính sẽ diễn ra tốt hơn.
Trang bị phụ kiện đế tản nhiệt cho laptop
Một số mẫu laptop được trang bị hệ thống khe thoát nhiệt nằm ở mặt dưới thiết bị, do đó nếu bạn đặt máy tính trên mặt bàn phẳng thì hệ thống tản nhiệt sẽ không làm việc hiệu quả. Chính vì thế, bạn nên trang bị thêm một phụ kiện đế tản nhiệt, nó sẽ tạo ra một khoảng không gian ở giữa mặt bàn và laptop, giúp cho quá trình lưu thông không khí tốt hơn, hỗ trợ làm mát hiệu quả cho laptop.
Kiểm tra các ứng dụng được cài đặt trên laptop
Một nguyên nhân khác dẫn tới việc laptop bị nóng chính là vấn đề phần mềm. Việc cài đặt quá nhiều ứng dụng đôi khi sẽ khiến chúng xung đột với nhau hoặc gặp phải lỗi phần mềm bị lỗi, tiêu tốn rất nhiều dung lượng, gây ra hiện tượng quá tải khiến cho laptop nóng lên. Để khắc phục vấn đề trên, bạn hãy mở Task Manager, kiểm tra xem ứng dụng nào không cần thiết mà đang tiêu tốn nhiều RAM và CPU thì tắt nó đi sau đó khởi động lại.
Bên cạnh lỗi phần mềm cũng không ngoại trừ khả năng laptop của bạn bị nhiễm virus. Nó sẽ xâm nhập và sử dụng rất nhiều tài nguyên, dữ liệu, gây ra hiện tượng nóng máy. Trong trường hợp này, bạn cần tải phần mềm diệt virus, kiểm tra và loại bỏ chúng ngay nhé!
Trên đây là một số mẹo giúp bạn khắc phục vấn đề nóng máy trên laptop. Nếu bạn đã áp dụng hết tất cả các mẹo trên mà chiếc laptop vẫn chưa hết nóng thì bạn hãy mang nó đến ngay trung tâm bảo hành để kiểm tra xem nó có bị lỗi gì không và có giải pháp khắc phục, tuyệt đối đừng cho nó vào tủ lạnh hay nhúng nước để làm mát đấy nhé!
Internet





































