Để một bài thuyết trình luận văn, khóa luận, kinh doanh thành công cần phải có nhiều yếu tố. Trong đó, Slide PowerPoint đẹp là một nhân tố quyết định tiên quyết. Chính vì thế, đừng đóng khuôn mẫu PowerPoint thuyết trình của bạn một cách nhàm chán. Hãy “F5” nó trở nên thật ấn tượng bằng cách tham khảo một số thủ thuật giúp làm powerpoint đẹp & chuyên nghiệp hơn qua bài viết này nhé!
Tạo Slide Master
Đầu tiên, cách đơn giản nhất để làm powerpoint không những đẹp mà còn tiết kiệm thời gian tối đa nhất chắc chắn phải kể đến công cụ Slide Master. Slide Master là một tính năng đặc biệt trong PowerPoint cho phép bạn nhanh chóng sửa đổi các trang chiếu và bố cục trang chiếu trong bản trình bày của mình. Nói một cách dễ hiểu, khi bạn muốn tất cả các slide của mình đồng nhất về định dạng văn bản, chủ đề, bố cục, hình nền, màu sắc, phông chữ, hình ảnh (chẳng hạn như logo)... Thay vì làm thủ công cho từng slide riêng lẻ rất mất thời gian, bạn có thể sử dụng slide master.
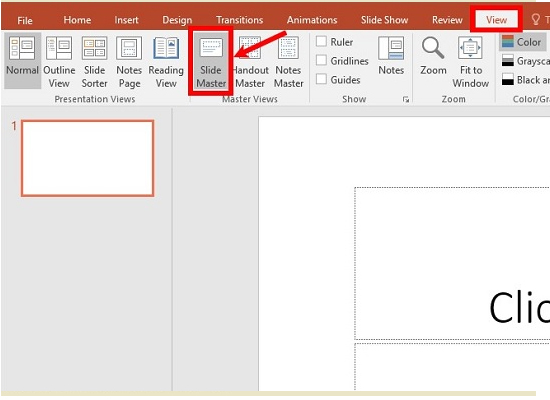
Chèn clip minh họa vào Slide
Có thể nói con người là một loài sinh vật trực quan và chúng ta thích một ví dụ minh họa trực quan hơn là đọc một đoạn văn bản thông thường. Vì vậy, hãy tận dụng hình ảnh, clip minh họa để giúp người nghe hiểu rõ về nội dung bạn muốn truyền tải trong bài thuyết trình. Đồng thời nó cũng đóng vai trò thu hút sự chú ý, tập trung và hứng thú đối với “độc giả” của bạn. Ngoài ra, nó cũng khiến powerpoint thuyết trình trở nên chuyên nghiệp hơn. Hiện nay, trong Microsoft PowerPoint đã có thêm một số công cụ (video tools, video format) giúp thao tác chèn video, chỉnh sửa, thay đổi màu sắc, tạo khung, đổ bóng, phản chiếu, trở nên dễ dàng hơn bao giờ.
Cách làm powerpoint đẹp hơn với công cụ Infographic
Theo số liệu thống kê về nội dung trực quan, có đến 80% nội dung bằng văn bản bị lãng quên ngay sau khi đọc. Trong khi infographics được đọc nhiều hơn 30 lần so với thông tin tương tự ở định dạng văn bản. Đồng thời, khả năng ghi nhớ nội dung cũng cao hơn rất nhiều so với văn bản thuần. Infographics cho phép bạn trình bày thông tin (thông thường là bảng dữ liệu, thống kê) của mình theo cách thân thiện với người đọc, cô đọng và hiệu quả. Họ không cần đọc quá nhiều nhưng vẫn nắm được những ý chính mà bạn muốn truyền tải.
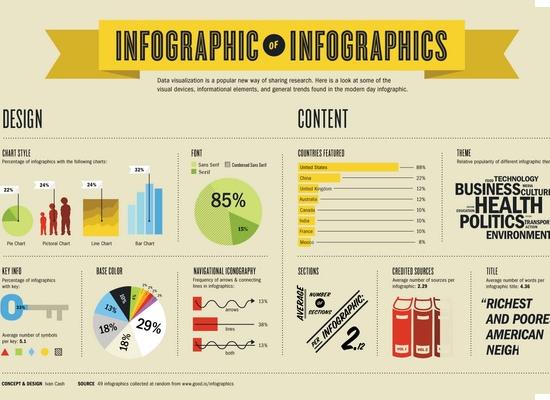
Tạo infographics trong PowerPoint rất đơn giản, bạn có thể thực hiện với các vector tùy chỉnh trong công cụ Shapes. Tuy nhiên, đối với những người không thành thạo, để bắt đầu với một infographic trên PowerPoint, bạn nên sử dụng SmartArt bởi nó cung cấp sẵn các mẫu đồ họa thông minh và sử dụng dễ dàng.
Đi tới trình đơn Insert > SmartArt. Cửa sổ Choose a SmartArt Graphic mở ra cho phép bạn lựa chọn các kiểu đồ họa SmartArt để bạn lựa chọn. Chọn một đồ họa sẽ phù hợp với loại thông tin của bạn. Nhấn OK khi bạn chọn xong. Sau đó, bạn chỉ cần nhập các thông tin vào [Text] là coi như đã hoàn thành. Ngoài ra, bạn cũng có thể sử dụng các chức năng trong mục Design để thay đổi màu sắc hiệu ứng đổ bóng… để powerpoint đẹp hơn.
Sử dụng hiệu ứng Animation thông minh
Hiểu theo nghĩa đơn giản nhất, animation là toàn bộ những hiệu ứng, kỹ xảo hoặc chuyển động được thêm vào trong slide. Hiệu ứng animation có thể sử dụng đối với văn bản, hình ảnh, biểu đồ, đồ họa SmartArt, thậm chí là các đoạn phim. Khi thêm hiệu ứng vào một đối tượng cụ thể trong slide, nó sẽ trở thành điểm nhấn hoàn hảo, khiến cho độc giả chú ý đến phần nội dung đó. Powerpoint sẽ có chế độ preview để các bạn xem trước khi quyết định lựa chọn Animation nào.
Một lưu ý quan trọng là bạn không nên sử dụng animation quá nhiều, không có chủ đích gây mất tập trung mà chỉ nên sử dụng nó đối với phần quan trọng trên slide của mình. Đặc biệt là đối với slide thuyết trình luận văn, khóa luận.
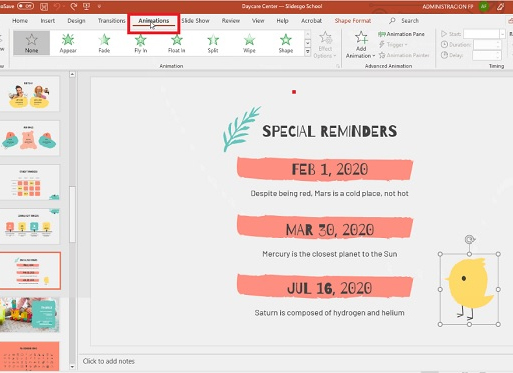
Lựa chọn mẫu template powerpoint phù hợp
Để đơn giản, bạn có thể sử dụng các mẫu template background khá chuyên nghiệp có sẵn trong ứng dụng microsoft powerpoint. Ưu điểm là các mẫu template này đã được tích hợp sẵn, bạn chỉ việc áp dụng và không cần chỉnh sửa gì nhiều. Tuy nhiên, hạn chế khi bạn sử dụng template là nó khá “quen mặt” vì đã được rất nhiều người sử dụng trước đó. Nếu bạn không muốn “đụng hàng” bạn hoàn toàn có thể tự thiết kế riêng mẫu slide
Bên cạnh việc lựa chọn mẫu template powerpoint phù hợp, hãy chú ý đến việc phối màu sắc nền, màu sắc chữ sao cho phù hợp. Cần lưu ý không sử dụng độc nhất một gam màu nóng hoặc lạnh trong slide sẽ khiến người xem cảm thấy khó chịu. Hãy kết hợp chúng một cách hài hòa, khéo léo thì bài thuyết trình sẽ trở nên sống động hơn rất nhiều. (bạn có thể sử dụng công cụ trợ giúp “biểu đồ màu” cho việc lựa chọn màu). Ngoài ra, về lựa chọn font chữ trong slide, đối với bài thuyết trình báo cáo, luận văn, hãy ưu tiên sử dụng các font chữ đơn giản, thông dụng như Time New Roman, Arial, Calibri và chỉ nên dùng các font chữ “hoa lá” cho phần tiêu đề.
Lời kết
Trên đây là 5 thủ thuật đơn giản giúp làm powerpoint đẹp. Hy vọng những kiến thức trên sẽ giúp bạn có được một slide thuyết trình như ý và một kỳ bảo vệ luận văn, khóa luận thật thành công.
luanvan2s





































