Thay vì màu nền mặc định tạo background trong Word hay chèn hình nền là cách đơn giản giúp người thường xuyên làm việc với công cụ soạn thảo này tạo cảm giác mới lạ khi làm việc, đồng thời đây cũng là một gợi ý thú vị để trình bày nội dung văn bản đẹp mắt hơn.
Màu trắng là màu nền cơ bản được tích hợp sẵn trong Word. Thế nhưng bạn cũng có thể tự thay đổi hình nền mới độc đáo theo style của mình dễ dàng chỉ với vài bước chèn ảnh vào word đơn giản. Thủ thuật sau đây sẽ giúp bạn:
- Thay đổi màu ảnh nền của Word.
- Thêm các hiệu ứng, họa tiết vào background trong Word
- Thay ảnh nền cơ bản thành hình ảnh bất kỳ.
Và hơn nữa, bạn cũng có thể sử dụng những hình ảnh, background đẹp khi sưu tầm được từ internet để làm background cho máy tính của mình, việc chèn những background đẹp, chèn ảnh vào word cũng sẽ được chia sẻ chi tiết đưới đây.
HƯỚNG DẪN TẠO BACKGROUND TRONG WORD
Với Microsoft Word 2013 - 2019
Bước 1: Mở một văn bản Word, sau đó chọn Tab Design trên thanh menu phía trên màn hình.
Bước 2: Đổi màu nền trong Word
Chọn Page Color, sau đó nhấn chọn màu nền trong bảng màu được cho sẵn.
Nếu muốn lựa chọn một màu khác, bạn nhấn nút More Color để xem thêm.
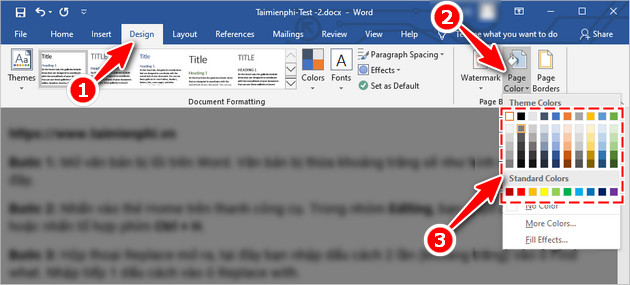
Bước 3: Thêm Background trong Word
Bạn cũng nhấn vào Tab Design, chọn Page Color sau đó nhấn tiếp vào Fill Effects.
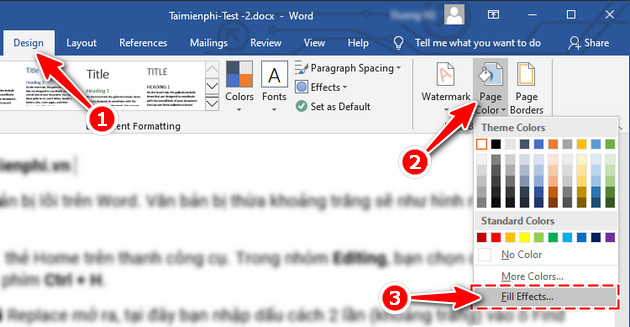
Bước 4: Chọn hiệu ứng hình nền
Trong cửa sổ Fill Effects có 4 thẻ tạo hiệu, chèn hình nền khác nhau gồm:
- Gradient: Tạo hình nền có hiệu ứng đổ màu đậm nhạt theo hướng.
- Texture: Tạo hình nền theo mẫu hoa văn cho sẵn.
- Pattern: Tạo hình nền có hiệu ứng đổ màu theo mẫu
- Picutre: Sử dụng ảnh làm hình nền trong Word
Sau khi chọn xong hình nền, bạn nhấn OK.
Trong ví dụ, Taimienphi lựa chọn hình nền trong thẻ Texture.
Với Microsoft Word 2003
Đầu tiên, bạn cần mở một trang word, sau đó vào Format, chọn Background sau đó chọn màu bạn muốn, ngay lập tức màu trắng bấy lâu sẽ biến mất, thay vào đó là màu nền bạn vừa chọn.
Sau khi chọn được màu yêu thích, bạn cũng có thể tạo hiệu ứng cho nó bằng cách cũng vào lại Format/ Background sau đó chọn Fill Effects…
Khi cửa sổ Fill Effects xuất hiện, bạn chọn vào một trong các tab Gradient, Texture, Pattern để chọn kiểu hiệu ứng mình thích và nhấn OK để hoàn thành.
Với Microsoft Word 2007
Tương tự Word 2003, để thay đổi màu nền cho văn bản, trước hết bạn cần mở trang văn bản lên, sau đó vào tab Page Layout và chọn Page Color trong nhóm Page Backgroud như hình dưới.
Khi danh sách màu hiện ra, tiến hành chọn màu mà bạn muốn đặt làm background cho văn bản của mình. Chỉ cần rê chuột đến màu nào là Microsoft Word 2007 hiển thị màu đó lên trang văn bản cho bạn thấy. Do đó bạn có thể chọn được màu vừa ý nhất mà khỏi mất công đổi.
Bạn cũng có thể chọn hiệu ứng cho background của mình bằng cách mở cửa sổ Fill Effects bằng cách vào Page Layout/ Page Color rồi chọn Fill Effects… và tiến hành chọn như trong Word 2003.
Trong khuôn khổ bài viết trên chúng tôi đã hướng dẫn các bạn cách chèn hình nền trong văn bản Word đầy đủ trên các phiên bản từ Word 2003 đến Word 2019. Với cách làm này trang văn bản của bạn được thay đổi hình nền mặc định bằng các hình nền khác độc đáo và lạ mắt.





































