Thêm chữ kí vào cuối mỗi trang văn bản trong Microsoft Word là một cách tuyệt vời để tạo dấu ấn riêng của bạn, và càng tiện lợi hơn cho những văn bản kiểu thư từ hay hợp đồng.
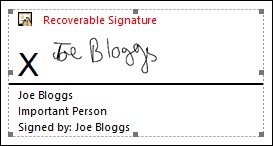
Thêm dòng chữ kí
Bước 1: Trong Word, click vào tab Insert, rồi click vào biểu tượng Signature Line. Biểu tượng này thường nằm ở góc bên phải thanh công cụ
Hướng dẫn cách thêm chữ kí vào văn bản trong Word dễ dàng nhất
Bước 2: Trong hộp thoại Signature Setup vừa xuất hiện, nhập vào các chi tiết về chữ kí của bạn, bao gồm tên, tiêu đề và địa chỉ email của người kí.
Bạn cũng có thể dùng những nội dung này như một hướng dẫn cho người kí.
Bước 3: Khi đã xong, click OK
Dòng chữ kí sẽ xuất hiện tại nơi mà bạn chọn thêm vào trong văn bản, hiển thị với một dấu X và dòng gạch ngang đánh dấu nơi kí.
Bạn có thể để chữ kí vào vị trí mà bạn muốn trong văn bản. Nếu bạn lưu tệp với đuôi DOCX, bạn còn có thể thêm chữ kí hình ảnh vào văn bản.
Thêm chữ kí digital
Chữ kí digital đóng vai trò như một dấu xác nhận rằng bạn đã đọc qua và đồng ý với nội dung văn bản, và sau khi đã 'kí” thì văn bản cũng sẽ tạm thời không chỉnh sửa được.
Để thêm chữ kí digital vào văn bản Word, bạn cần làm theo phần hướng dẫn bên trên để thêm vào một dòng chữ kí trước.
Bạn cũng cần cài chứng thư bảo mật cho chữ kí của bạn. Nếu không có, Word sẽ hỏi bạn có muốn tải chứng thư bảo mật từ các bên đối tác của Microsoft không (GlobalSign chẳng hạn).
Hoặc, bạn cũng có thể tạo chứng thư digital của mình bằng cách dùng công cụ Selfcert, có sẵn trong thư mục cài đặt Microsoft Office.
Bước 1: Trong thư mục cài đặt Microsoft Office, tìm tệp có tên Selfcert.exe rồi double click vào nó để mở
Bước 2: Trong công cụ Selfcert này, gõ vào tên chứng thư bảo mật trong ô Your Certificate Name, rồi click OK để tạo
Bước 3: Khi đã cài xong chứng thư bảo mật, quay trở lại văn bản Word của bạn và double click vào dòng chữ kí
Bước 4: Click vào nút Sign để thêm chữ kí digital vào văn bản
Khi đã kí xong, Word sẽ xác nhận chữ kí vừa được thêm.
Nếu bạn chỉnh sửa văn bản sau khi kí, chữ kí digital sẽ bị vô hiệu lực và bạn sẽ phải kí lại lần nữa.
Thêm chữ kí hình ảnh
Nếu muốn dùng chữ kí tay, bạn có thể chụp hình hoặc scan chữ kí rồi tải lên máy tính. Sau đó, bạn có thể thêm chữ kí này vào văn bản như một hình ảnh.
Bước 1: Click vào Insert → Pictures để thêm hình ảnh vào văn bản. Hoặc, double click vào dòng chữ kí và chọn Select Image
Bước 2: Trong menu Insert Pictures, click vào From a File và chọn hình ảnh chữ kí của bạn.
Bước 3: Click vào Sign để hoàn thành kí tên
Nguồn: howtogeek/TCN





































