Vì một lý do nào đó bạn không thích sử dụng tài khoản Gmail hiện tại làm địa chỉ liên lạc mà lập một tài khoản Gmail mới, nhưng vẫn muốn chuyển tất cả các mail từ địa chỉ cũ sang địa chỉ mới này. Bạn hoàn toàn có thể làm được điều đó với hướng dẫn sau đây:
Có hai cách để chuyển toàn bộ mail từ tài khoản Gmail cũ sang địa chỉ Gmail mới. Bạn có thể thao tác theo cách truyền thống bằng một chương trình email - bảo vệ thiết lập nhãn của bạn hoặc để Gmail sao chép tất cả thư mà không cần nhãn nhưng lại không có bất cứ rắc rối gì.
Di chuyển hoặc sao chép mail chỉ sử dụng Gmail
Để di chuyển (hoặc chỉ sao chép) tất cả các email đã nhận và gửi từ tài khoản Gmail cũ sang một tài khoản Gmail mới bằng cách yêu cầu tài khoản mới tìm nạp thư, bạn thực hiện các bước sau:
Bạn cần đảm bảo rằng tất cả chương trình email hoặc dịch vụ mà bạn đã định cấu hình để download thư từ tài khoản Gmail cũ của mình bằng POP đã được đóng lại hoặc được cài đặt để không kiểm tra thư tự động.
Bước 1: Đăng nhập vào tài khoản Gmail cũ, nhấp vào Settings trong thanh công cụ của Gmail và chọn Settings.
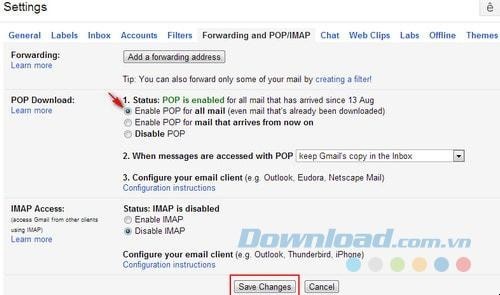
Di chuyển hoặc sao chép mail từ Gmail cũ sang tài khoản Gmail mới
Bước 2: Di chuyển chuột đến tab Forwarding and POP/IMAP

Chọn Enable POP for all mail trong mục POP Download.
Click Save Changes để lưu lại thay đổi vừa rồi.
Bước 3: Đăng nhập tài khoản Gmail mới, sau đó chọn Settings > Accounts and import > Add a POP3 mail account you own.
Nhập địa chỉ Gmail cũ trong mục Email address và chọn Next Step.
Xác minh tên người dùng của tài khoản Gmail đã được nhập trong Username và nhập mật khẩu của tài khoản Gmail trong Password.
Chọn pop.gmail.com trong POP Server, 955 trong Port, bỏ dấu tích trong Leave a copy of retrieved messages on the server, tích vào mục Always use a secure connection (SSL) when retrieving mail.

Bước 4: Trong hộp thoại tiếp theo, chọn Yes, I want to be able to send mail as...

CHÚ Ý:
Việc cài đặt địa chỉ Gmail cũ làm địa chỉ gửi đi trong tài khoản Gmail mới cho phép Google nhận ra các thư đã gửi và lưu chúng vào Sent Mail.
Bạn có thể dừng lại ngay tại thao tác này khi đã nhận lại toàn bộ Email từ địa chỉ cũ sang, nhưng nếu bạn vẫn muốn gửi cả thư từ Email mới với địa chỉ Email cũ thì tiếp tục.
Bước 5: Nhập địa chỉ Gmail cũ và click Specify a different 'Reply-to' address để chỉ định một địa chỉ Email khác để trả lời.
Bước 6: Xác nhận mình có là người tạo ra địa chỉ Email cũ hay không, click Send Verification để Gmail gửi mã xác minh.

Bước 7: Đăng nhập vào tài khoản Gmail cũ, nhập mã xác thực mà Gmail chuyển đến vào mục Enter and verify the confirmation code trong tài khoản mới, sau đó click Verity.
Gmail sẽ không chuyển toàn bộ thư từ tài khoản cũ của bạn sang tài khoản mới mà sẽ chuyển khoản 100 đến 200 thư. Do vậy sẽ mất một khoảng thời gian nhất định để toàn bộ Email từ Gmail cũ được chuyển sang Gmail mới, tùy thuộc vào số lượng Mail mà bạn có.
Ngừng nhận thư từ tài khoản Gmail cũ (chặn Bản sao)
Để ngăn Gmail tiếp tục nhập thư mới từ tài khoản cũ vào địa chỉ Gmail mới, các bạn làm như sau:
Chọn Settings trong tài khoản Gmail mới.
Chuyển đến mục Accounts and Import.
Click vào Delete trong mục Check mail from other accounts (using POP3).
Sau đó, nhấp vào OK trong Are you sure you want to delete this mail account?.
Như vậy, khi tạo một tài khoản Gmail mới các bạn vẫn có thể lưu trữ các email cũ từ đại chỉ Gmail trước của mình với các bước thực hiện đơn giản như bài viết trên đây giới thiệu.
Chúc các bạn thành công!





































