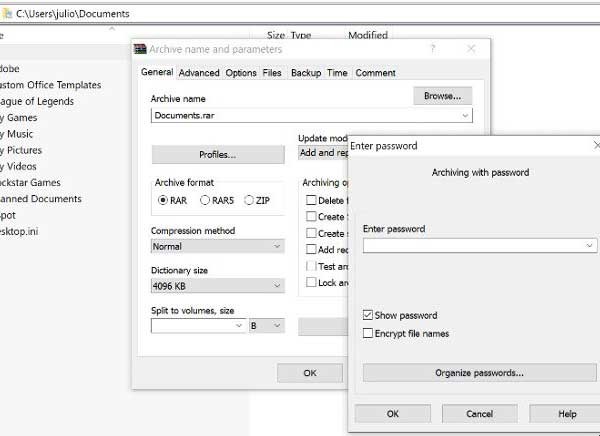Để làm sinh động cho nội dung Word hay theo yêu cầu của tài liệu, tùy chọn chèn hình ảnh vào Word là một trong những công cụ hỗ trợ đắc lực. Và trong các bản Word sau này, không chỉ có tùy chọn chèn ảnh mà chúng ta có thể chèn thêm các icon hay chèn mô hình 3D vào Word.
Bản Word 2019, mục Icons được phân thành nhiều nội dung khác nhau để chúng ta chọn lựa. Bên cạnh đó người dùng cũng có tùy chọn chèn đồ họa vector svg vào nội dung. Bài viết dưới đây sẽ hướng dẫn cách chèn icon vào nội dung Word.
Hướng dẫn chèn icon vào Word
Bước 1:
Chúng ta nhấn vào mục Insert rồi nhấn tiếp vào phần Icons trên thanh công cụ.
![]()
Bước 2:
Hiển thị giao diện các Incons với những chủ đề khác nhau. Tùy theo nội dung tài liệu mà chúng ta lựa chọn biểu tượng để chèn vào nội dung.
![]()
Người dùng có thể tích chọn nhiều biểu tượng cùng lúc để chèn vào Word. Nhấn nút Insert để chèn.
![]()
Bước 3:
Các biểu tượng sẽ hiển thị tại đúng vị trí mà chúng ta đặt trỏ chuột.
Tiếp theo chúng ta chỉnh sửa lại các icon tương tự như cách chỉnh những hình khối Shapes chèn trong tài liệu. Khi click vào biểu tượng sẽ hiển thị vị trí của icon so với nội dung.
![]()
Chẳng hạn sẽ chỉnh vị trí của icon xuất hiện ở đầu đoạn văn như hình dưới đây.
![]()
Bước 5:
Click vào tab Format để chỉnh lại biểu tượng. Bạn có thể thay đổi màu cho biểu tượng.
![]()
Trong phần Graphics Styles sẽ lựa chọn kiểu biểu tượng khác nhau. Với những hình ảnh đồ họa vector người dùng chỉ cần kéo và thả vào vị trí cần chèn trên Word là được.
![]()
Các icon trên Word mang tới nhiều chủ đề khác nhau để người dùng có thể thoải mái chọn lựa chèn vào nội dung. Icon cũng có những tùy chỉnh vị trí, màu sắc, hiệu ứng,… tương tự như khi chèn Shapes vào Word. Lưu ý để sử dụng được tính năng này thì máy tính cần kết nối Internet.
quantrimang