Khi thiết lập bảng dữ liệu trong Excel, nếu chỉ cần định dạng cho bảng ở mức cơ bản thì chúng ta thêm đường viền cho bảng cũng đảm bảo được yêu cầu tạo bảng Excel. Và khi xử lý bảng sẽ có trường hợp chúng ta điền giá trị sau khi đã tính toán. Thay vì phải thêm đường viền bảng thủ công thì bạn có thể tự động tạo viền cho những ô có giá trị trong Excel. Để tạo viền tự động cho ô có giá trị trong Excel, người dùng sẽ sử dụng tính năng định dạng ô theo điều kiện và được Quản trị mạng hướng dẫn trong bài viết dưới đây.
Hướng dẫn tạo viền tự động cho ô chứa giá trị Excel
Bước 1:
Người dùng bôi đen vùng cần tạo điều kiện khi nhập giá trị rồi nhấn Conditional Formatting > New Rule.
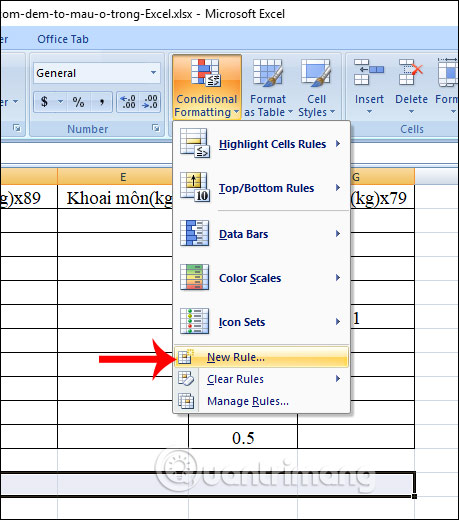
Bước 2:
Hiển thị hộp thoại New Formatting Rule, người dùng nhấn tiếp vào Use a formula to determine which cells to format. Sau đó tại hộp thoại New Formatting Rule bạn nhập công thức = B13 <> “” và nhấn Format để tiếp tục. B13 là ô đầu tiên trong vùng đã chọn.
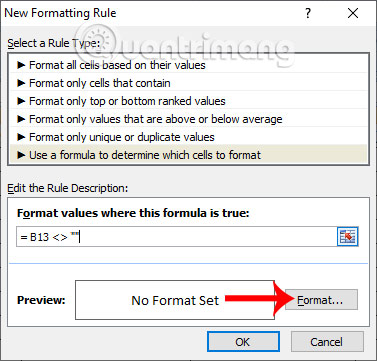
Bước 3:
Tại hộp thoại Format Cells, chúng ta click vào tab Border rồi nhấn tiếp vào Outline để tạo đường viền cho ô. Nhấn OK để lưu lại định dạng mới. Nếu thích thì bạn có thể chọn kiểu đường viền và màu nếu muốn.
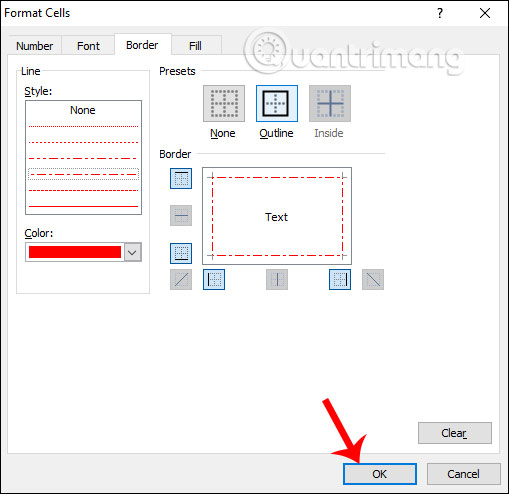
Cuối cùng nhấn OK để áp dụng định dạng điều kiện vào bảng dữ liệu.
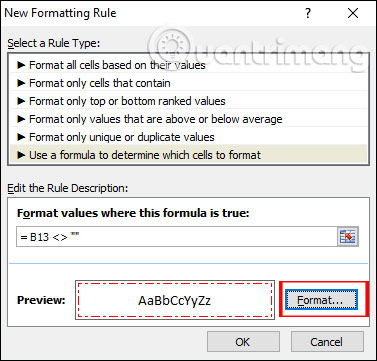
Bây giờ chúng ta tiến hành tính toán số liệu, nhập giá trị vào các ô tại vùng đã chọn ban đầu. Kết quả những ô có giá trị được tự động thêm viền với kiểu định dạng viền mà bạn thiết lập.
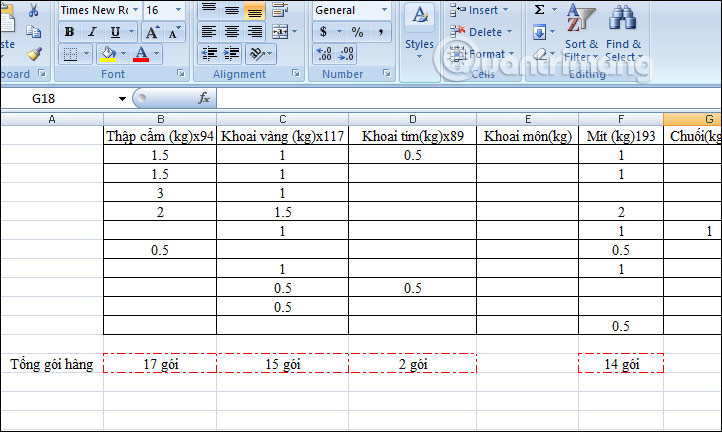
quantrimang





































