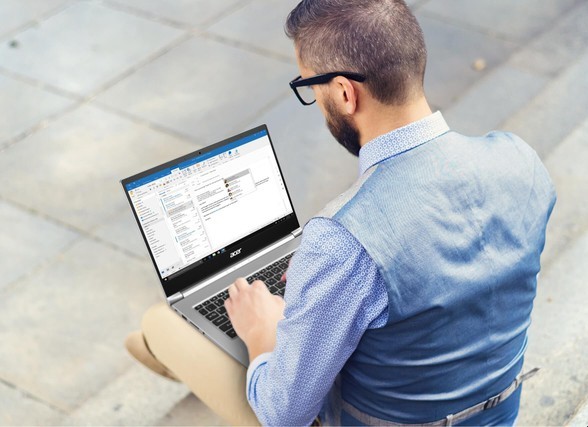Tạo USB cài macOS Catalina là cách hiệu quả để cài đặt lại hệ điều hành sạch trên máy Mac của bạn, đặc biệt là trong những trường hợp kết nối mạng không khả dụng.
Trải nghiệm macOS Catalina trước khi phát hành chính thức
Hướng dẫn này áp dụng cho cả phiên bản Developer beta, Public Beta và Final của macOS Catalina dự kiến ra mắt vào cuối mùa thu này. Thực hiện theo hướng dẫn bằng video từng bước dễ sử dụng của chúng tôi để biết chi tiết.

Hãy lưu ý chọn đúng USB khi cài cho máy Mac.
Trước khi bắt đầu, bạn sẽ cần có một chiếc USB. Dung lượng tối thiểu cần có là 8GB, nhưng có nhiều bộ nhớ hơn thì càng tốt. Lưu ý là dòng máy Mac 12 inches, Mac Pro và Mac Air 2018 sử dụng cổng USB-C, nên bạn hãy chọn đúng sản phẩm nhé.
Hãy chắc chắn rằng USB không còn dữ liệu nào bởi quá trình cài sẽ xóa toàn bộ nội dung của ổ đĩa.
Cách tạo USB cài macOS Catalina 10.15
Bước 1: Tải xuống macOS Catalina (Developer beta dành cho macOS Catalina tại đây hoặc bản Public beta tại đây).
Bước 2: Sau khi tải xuống thành công macOS Catalina, trình cài đặt sẽ tự động khởi chạy. Sau đó đóng trình cài đặt.

Trình cài đặt macOS Catalina.
Bước 3: Mở Finder → Ứng dụng và nhấp chuột phải vào Cài đặt macOS Catalina Beta và chọn Hiển thị nội dung gói (Show Package Contents).
Bước 4: Mở Nội dung (Content) → Tài nguyên (Resources).
Bước 5: Khởi chạy ứng dụng Terminal.
Bước 6: Trong cửa sổ Terminal gõ sudo
Bước 7: Kéo file createdinstallmedia vào cửa sổ Terminal từ vị trí Finder được ghi chú trong Bước 4.
Bước 8: Nhập –volume

Kéo file createdinstallmedia vào cửa sổ Terminal
Bước 9: Mở Finder → Đi (Go) → Chuyển đến Thư mục (Go to Folder)
Bước 10: Trong Chuyển đến thư mục (Go to the folder) → chọn đến /Volumes và bấm Đi (Go).
Bước 11: Kết nối USB của bạn với máy Mac và nó sẽ xuất hiện trong cửa sổ Finder.

Kết nối USB của bạn với máy Mac và nó sẽ xuất hiện trong cửa sổ Finder.
Bước 12: Kéo danh mục USB vào cửa sổ Terminal.
Bước 13: Nhấn Return trên bàn phím để gửi lệnh đầy đủ và nhập mật khẩu của bạn khi được hỏi.
Bước 14: Nhập “y” để tiếp tục và nhấn return trên bàn phím.

Nhập “y” để tiếp tục và nhấn return trên bàn phím.
Bước 15: Quá trình cài đặt sẽ bắt đầu bằng cách xóa nội dung trong ổ USB của bạn và sau đó, sao chép các tệp cài đặt vào USB. Toàn bộ quá trình sẽ mất vài phút để hoàn thành.
Có sẵn trình cài đặt USB sẽ giúp bạn cài đặt bản sao macOS mới dễ dàng hơn. Chẳng hạn, bạn có thể Boot trực tiếp từ USB bằng cách giữ phím Tùy chọn (⌥) trên máy Mac khi khởi động.
Bạn có thể sử dụng hướng dẫn này trên phiên bản Developer beta dành cho nhà phát triển, phiên bản Public beta hoặc phiên bản chính thức macOS Catalina phát hành sắp tới. Hãy nhớ rằng trên các máy Mac hỗ trợ T2 mới hơn, bạn có thể phải kích hoạt khả năng khởi động từ bộ nhớ ngoài thông qua macOS Recovery. Chúng mình sẽ giải quyết vấn đề này với một bài hướng dẫn trong tương lai.
Bạn hay sử dụng USB hay phương pháp nào khác để cài đặt lại macOS?
TCN