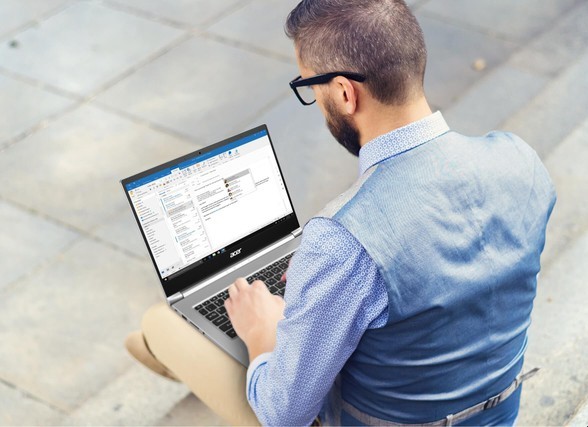Khi sử dụng máy tính, WiFi chính là công cụ không thể thiếu để kết nối với Internet. Vậy cách kết nối WiFi cho laptop như thế nào? Hãy cùng tham khảo ngay bài viết dưới đây nhé!

1. Điều kiện để kết nối WiFi cho laptop thành công
Để kết nối WiFi cho laptop thành công, người dùng cần đảm bảo laptop của bạn có sẵn các điều kiện như:
- Máy tính của bạn phải được cài đặt Driver WiFi.
- Khu vực bạn muốn kết nối WiFi cho laptop phải có sẵn mạng WiFi hoặc có điện thoại di động phát WiFi cho bạn.
- Card mạng WiFi trên laptop chưa bị vô hiệu hoá và luôn nằm ở chế độ bật.
2. Cách kết nối WiFi cho Dell, HP, Asus, Acer,... nhanh chóng
Cách tốt nhất để kết nối Wi-Fi cho các dòng laptop Dell, HP, Asus, Acer,... là sử dụng phím tắt. Tuỳ vào mỗi thương hiệu khác nhau sẽ có phím tắt khác nhau để kết nối WiFi cho laptop:
- Cách kết nối WiFi cho laptop Dell: Nhấn tổ hợp phím Fn + F2 hoặc Fn + PrtScr.
- Cách kết nối WiFi cho laptop HP: Nhấn tổ hợp phím Fn + F12.
- Cách kết nối WiFi cho laptop Asus: Nhấn tổ hợp phím Fn + F2.
- Cách kết nối WiFi cho laptop Lenovo: Nhấn tổ hợp phím Fn + F7 hoặc Fn + F5.
- Cách kết nối WiFi cho laptop Toshiba: Nhấn tổ hợp phím Fn + F12.
- Cách kết nối WiFi cho laptop Acer: Nhấn tổ hợp phím Fn + F5 hoặc Fn + F2.
2. Nguyên nhân laptop không kết nối được WiFi
Nếu laptop của bạn không kết nối được với WiFi, rất có thể bạn đã mắc phải một vài nguyên nhân phổ biến sau:
- Modem WiFi của bạn đang bị lỗi dẫn đến kết nối chập chờn.
- Nguồn điện của modem WiFi không ổn định. Bạn có thể nhấn nút reset trên modem để kết nối lại.
- Driver WiFi chưa được update nên bạn phải cài lại driver mới khi cần thiết.
- Nếu chiếc laptop của bạn quá cũ, rất có thể nguyên nhân khiến laptop bạn không kết nối được WiFi là do lỗi phần cứng, khiến laptop của bạn không thể nhận được tín hiệu WiFi.
3. Cách khắc phục lỗi WiFi trên máy tính Windows
Sau khi thử 3 cách trên mà bạn vẫn không bật được WiFi thì có thể là do các nguyên nhân sau:
- Chưa cài đặt driver WiFi, driver quản lý phím tắt
Máy tính cần phải được cài đặt Driver WiFi thì mới truy cập được Internet. Bạn có thể tải xuống driver từ các trang web hỗ trợ của các hãng máy tính sau: Acer, Dell, Apple, HP, Lenovo.
- Card mạng WiFi bị tắt
Một nguyên nhân khác khiến bạn không bật WiFi đó chính là WiFi bị vô hiệu hóa (card mạng WiFi bị tắt). Để khắc phục tình trạng này, bạn thực hiện theo các bước hướng dẫn sau đây:
Bước 1: Click chuột phải lên biểu tượng WiFi trên thanh công cụ ở góc phải cuối màn hình > Chọn tùy chọn Open Network & Internet settings.
Bước 2: Chọn tùy chọn Status ở hàng đầu tiên trên thanh menu ở phía bên trái màn hình cài đặt. Ở mục Change your Network settings > Nhấn vào Change adapter options.
Bước 3: Lúc này trên màn hình sẽ xuất hiện hộp thoại Network Connections. Bạn click chuột phải lên tùy chọn WiFi > Chọn Enable.
Ngoài ra còn một số cách để khắc phục như:
- Kiểm tra xem WiFi có bị tắt không, chế độ máy bay có bật không?
Đầu tiên bạn bạn cần nhấn vào biểu tượng nơi kết nối Wi-Fi như hình bên dưới > Kiểm tra xem bạn đã bật chế độ Wi-Fi chưa hay đang ở chế độ máy bay.
- Xóa mạng WiFi và kết nối lại
Bạn nhấn vào biểu tượng WiFi > Đi đến mạng cần xóa > Nhấp chuột phải > Chọn Forget.
- Quét virus toàn bộ máy tính
Laptop sử dụng hệ điều hành Windows 10 đã có sẵn khả năng tự quét Virus.
- Khởi động lại laptop hoặc khởi động lại bộ phát WiFi
Bạn hãy khởi động lại máy tính xem vấn đề có được giải quyết. Hoặc bạn có thể khởi động lại thiết bị phát WiFi.