Gần đây, bạn có phát hiện ra rằng Windows 10 đang nhận được bản cập nhật mới với một số bản sửa lỗi không? Việc không cập nhật Windows có thể khiến bạn gặp khó khă, vì các bản cập nhật Windows 10 mang đến một số tính năng và cải tiến mới cho hệ điều hành.
Update Win 10 thông thường có 3 cách là dùng Update Assistant, Media Creation Tool và Windows Update. Dưới đây sẽ hướng dẫn bạn cập nhật Windows 10 chi tiết theo cả 3 phương pháp này.
Phiên bản Windows 10 mới nhất là gì?
Phiên bản mới nhất của Windows 10 là bản cập nhật 2022 Update, phiên bản “22H2”, được phát hành vào ngày 18 tháng 10 năm 2022. Hiện tại, Microsoft sẽ phát hành các bản cập nhật lớn mới cho Windows 10 hàng năm nhưng không có nhiều tính năng hoặc thay đổi mới trong phiên bản này.
Các bản cập nhật lớn này có thể mất một khoảng thời gian để đến với PC của bạn vì Microsoft và những nhà sản xuất PC cần thực hiện thử nghiệm rộng rãi trước khi triển khai cập nhật trên diện rộng.
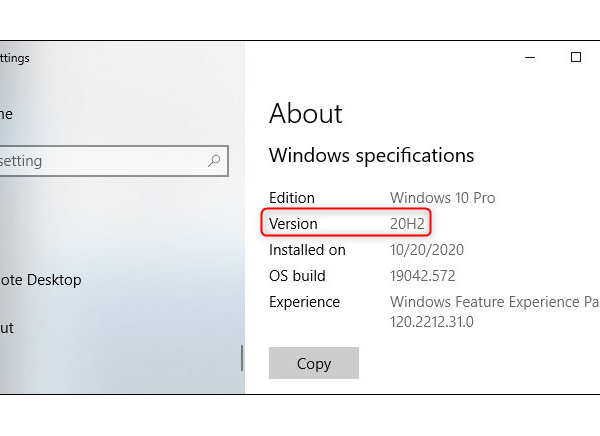
Bản cập nhật này có tên mã là “22H2” trong quá trình phát triển vì nó được phát hành vào nửa cuối năm 2022.
Bản cập nhật 2022 Update của Windows 10 là một bản cập nhật nhỏ đến mức Microsoft thậm chí sẽ không cho biết có gì mới trong đó. Microsoft cho biết họ đang “cung cấp một phạm vi giới hạn các tính năng mới” trong bản cập nhật này. Theo Bleeping Computer, một thay đổi đối với người dùng được biết đến trong bản update này là tùy chọn xem các thông báo quan trọng khi bật Focus Assist (chế độ không làm phiền). Có khả năng cũng có một số bản sửa lỗi nhỏ hơn và cải tiến bảo mật, như mọi khi.
Khi Microsoft cung cấp bản cập nhật cho PC của bạn, nó sẽ tự động cài đặt. Nhưng Microsoft không cung cấp các bản cập nhật Windows mới cho tất cả các PC cùng một lúc. Thay vào đó, Microsoft triển khai chúng từ từ theo thời gian, sau khi cả Microsoft và các nhà sản xuất PC khác nhau kiểm tra xem liệu chúng có gây ra sự cố với các cấu hình phần cứng khác nhau hay không. Nếu PC của bạn không nhận được bản cập nhật, thì nghĩa là Microsoft không hoàn toàn tin rằng nó sẽ hoạt động trên phần cứng của bạn.
Tuy nhiên, bạn có thể bỏ qua điều này và chọn cài đặt bản cập nhật. Bởi vì, bạn luôn có thể hạ cấp trở lại phiên bản Windows 10 hiện tại nếu gặp bất kỳ sự cố nào, giả sử bạn chọn làm như vậy trong vòng 10 ngày sau khi nâng cấp. Có một số rủi ro ở đây, nhưng bạn vẫn đang cài đặt bản cập nhật hệ điều hành ổn định.
Tại sao giữ cho PC luôn được cập nhật lại là một ý tưởng hay?
Bạn có thể muốn dừng cập nhật Windows hoặc nhấp vào “Remind Me Later” khi thông báo cập nhật phần mềm xuất hiện để quay lại làm việc và thực hiện điều đó sau. Điều này có vẻ vô hại nhưng việc trì hoãn cập nhật phần mềm sẽ mang lại những hậu quả đáng tiếc.
Các lập trình viên cố gắng hết sức để tối ưu hóa phần mềm nhằm ngăn chặn sự xâm nhập của bên thứ ba. Tin tặc có thể tìm thấy sơ hở trong mã nguồn của chương trình và khai thác nó để lấy dữ liệu của người dùng.
Bản cập nhật phần mềm sẽ tìm thấy những lỗ hổng này và sửa chúng, giúp chương trình và thông tin bạn lưu trữ trên đó an toàn hơn.
Những bản cập nhật Windows cũng giúp giải quyết các lỗi. Đây là những sai lầm trong phần code chương trình khiến chương trình hoạt động sai và hiển thị thông báo lỗi. Cập nhật chương trình có nghĩa là bạn sẽ được trải nghiệm hiệu suất tối ưu từ phần mềm của mình.
Việc cài đặt các bản cập nhật này có thể tẻ nhạt và đôi khi bất tiện, nhưng chúng sẽ hữu ích về lâu dài.
1. Cách cập nhật Windows 10 November 2021 bằng Update Assistant
Cách này tuy không tiện bằng cách check Windows Update, nhưng được nhiều người dùng đánh giá là ổn định hơn, ít bị lỗi vặt hơn rất nhiều. Đặc biệt có thể cập nhật nhảy cóc phiên bản.
Để cập nhật Windows 10 November 2021 bằng Windows 10 Update Assistant bạn làm như sau:
Bước 1: Truy cập vào trang web hỗ trợ của Microsoft và click vào Update Now, cửa sổ lưu file mở ra bạn chọn thư mục để lưu file (khoảng 6MB).
Bước 2: Tải và chạy file Windows10Upgrade9252.exe.
Bước 3: Trong cửa sổ Windows 10 Update Assistant vừa mở ra, bạn nhấp vào Update Now.
Bước 4: Windows 10 Update Assistant sẽ kiểm tra xem máy có tương thích với bản cập nhật không. Nếu các điều kiện đều đáp ứng, bạn sẽ thấy 3 nút check màu xanh, nhấn Next để tiếp tục.
Bước 5: Trợ lý cập nhật sẽ tải các file cần thiết cho quá trình update về máy tính. Tùy thuộc tốc độ mạng mà bước này nhanh hoặc chậm. Máy mình mất gần 1h.
Bước 6: Trợ lý tiến hành cập nhật máy tính lên Windows 10 November 2021 Update. Bước này sẽ tà tà đến tầm 80% thì bắt đầu chậm như sên, khoảng 2h mới xong.
Bước 7: Khởi động lại máy tính và chờ nó cấu hình bản cập nhật mới, khoảng 1h nữa.
Trong quá trình chạy, 6 bước đầu, bạn vẫn làm việc trên máy tính bình thường. Khi bước 6 kết thúc, máy tính sẽ cần khởi động lại để cấu hình cập nhật, trong thời gian này bạn sẽ chỉ thấy một màn hình màu xanh, hiển thị % và không làm gì được. Bạn có thể restart luôn hoặc hẹn giờ để khởi động lại sau. Khởi động lại máy tính hoàn tất là bạn đã cập nhật xong rồi nhé.
Vì chỉ là cập nhật, nên mọi dữ liệu, ứng dụng và hầu hết cài đặt của bạn vẫn được giữ nguyên như ban đầu.
2. Cách update Windows 10 bằng Media Creation Tool
Nếu thiết bị của bạn tương thích với bản cập nhật tính năng mới, nhưng gặp vấn đề với Windows Update, bạn có thể sử dụng công cụ cập nhật Media Creation Tool để cài đặt bản cập nhật Windows 10 mới nhất trên máy tính.
Để cài đặt phiên bản mới của Windows 10 sử dụng Media Creation Tool, thực hiện theo các bước dưới đây:
Mở trang web hỗ trợ Microsoft, link ở mục 1.
Click vào nút Download tool now.
Click đúp vào file MediaCreationTool20H2.exe để chạy công cụ hỗ trợ.
Chấp nhận điều khoản sử dụng, nhấn Accept.
Đến đây bạn nhấn Upgrade this PC now để cập nhật máy tính hiện tại hoặc chọn Create installation media (USB flash drive, DVD, or ISO file) for another PC để tạo USB boot hoặc tải file ISO Windows 10 về cài cho máy tính khác. Sau đó nhấn Next.
Tiếp theo công cụ sẽ tải file cập nhật Windows 10 về máy và tiến hành cập nhật. Bạn theo dõi những hướng dẫn trên màn hình nhé.
Công cụ Media Creation Tool sẽ tiến hành cài đặt Windows 10 phiên bản 2004 trên máy tính để bàn, laptop hoặc máy tính bảng mà không mất các file cá nhân, cài đặt và ứng dụng của bạn.
3. Cách tải bản cập nhật Windows 10 bằng Windows Update
Cách an toàn nhất để nhận bản cập nhật November 2021 là chờ đến khi nhận được thông báo cập nhật trên thiết bị. Tuy nhiên, bạn có thể chờ một thời gian mà vẫn chưa nhận được cập nhật. Do vậy nếu muốn nhận cập nhật nhanh, người dùng có thể buộc máy tính cập nhật sử dụng Windows Update khi có sẵn bản cập nhật.
Để cập nhật lên phiên bản Windows 10 November 2021 sử dụng Windows Update, thực hiện theo các bước sau:
Bước 1. Mở Settings.
Bước 2. Click vào Update & Security.
Bước 3. Click vào Windows Update.
Bước 4. Click vào nút Check for updates.
Click vào nút Check for updates
Bước 5. Click vào nút Download and install now trong phần Feature Update to Windows 10.
Bước 6. Click vào nút Restart Now sau khi tải cập nhật về thiết bị.
Khi thực hiện xong các bước trên, phiên bản mới sẽ được tải và cài đặt tự động, tượng tự như cài đặt bản cập nhật chất lượng, chỉ khác thời gian cập nhật lâu hơn.
Nếu sử dụng Windows Update và thiết bị của bạn không thấy bản cập nhật, có thể do Microsoft chặn bởi vì phiên bản mới vẫn không tương thích với cấu hình phần cứng hoặc phần mềm của bạn.
Nếu những phương pháp trên không hiệu quả, bạn có thể sử dụng Media Creation Tool để tạo ổ USB boot, thực hiện cài đặt mới Windows 10 với các tính năng và thay đổi mới nhất.
Lưu ý: Các bản cập nhật mới được tung ra có thể tiềm ẩn nhiều lỗi. Nếu bạn không vội, vì một lý do nào đó, chúng tôi khuyên bạn nên chờ tới khi Windows Update tự động cung cấp bản cập nhật này cho máy tính của bạn. Điều này sẽ đảm bảo rằng bản cập nhật chạy ổn định nhất trên thiết bị của bạn.





































