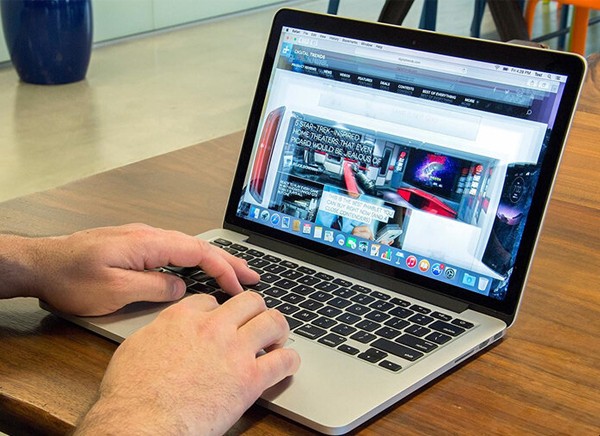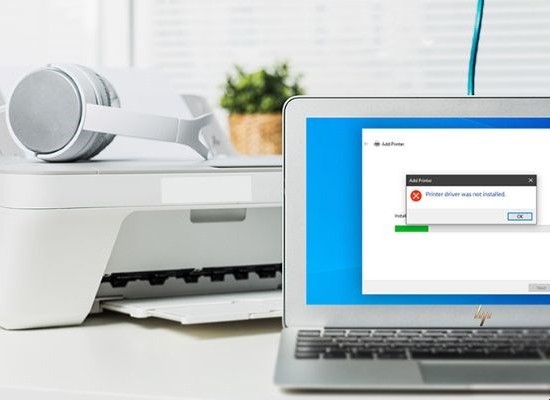Nếu bạn thường sử dụng bảng tính Excel nhưng khi xuất file chia sẻ cho người khác nó lại mang một dung lượng khá lớn không những làm đầy bộ nhớ máy tính của bạn mà còn khó để chia sẻ qua các ứng dụng khác. Nếu bạn không biết cách giảm kích thước bảng tính Excel như nào để thuận tiện cho việc chia sẻ thì bạn có thể thử ngay 5 cách dưới đây nhé.

1. Xóa bảng không cần thiết trong bảng tính Excel
Khi dùng bảng tính Excel thì sẽ có rất nhiều bảng để trống bạn không dùng đến và nó có thể chiếm phần dung lượng khá lớn trong file Excel của bạn đấy. Bạn có thể xóa những bảng này bằng những thao tác sau:
Đầu tiên bạn hãy mở file Excel cần giảm kích thước lên > sau đó bạn chọn những ô mà bạn không dùng đến > Delete là được rồi nhé.
2. Xóa định dạng các ô không cần thiết
Trong bảng tính Excel sẽ có những ô có nhiều định dạng từ đó cũng làm tăng thêm dung lượng cho bảng tính. Các bạn nên loại bỏ những định dạng cho những ô không cần thiết để có thể giảm kích thước của file Excel nhé. Bạn có thể xóa định dạng các ô không cần thiết bằng các bước sau:
Bước 1: Ngay trong file Excel các bạn chọn mục Home ở trên cùng > sau đó trong phần Editing bạn hãy nhấn chọn Clear (biểu tượng hình cục tẩy).
Bước 2: Sau khi chọn Clear màn hình sẽ hiện ra một khung lựa chọn và bạn click chọn cho mình Clear Formats là được rồi nhé.
3. Giảm kích thước và chất lượng ảnh
Bước 1: Đầu tiên trong file Excel bạn hãy nhấn chọn mục File ở trên thanh Menu nha.
Bước 2: Sau khi chọn File thì các bạn tiếp tục chọn Options ở phía dưới bảng màu xanh bên trái nhé.
Bước 3: Lúc này màn hình sẽ hiện ra một bảng Excel Options > Trong đây bạn chọn cho mình mục Advanced nhé > Sau đó bạn lướt xuống dưới mục Image Size and Quality rồi tích chọn giống như mình ở hình hướng dẫn phía dưới nha > Tiếp tục tại phần Default resolution bạn hãy chọn độ phân giải là 150ppi hoặc thấp hơn cũng được > Cuối cùng bạn chọn OK là xong.
4. Nén ảnh trong bảng tính Excel
Ngoài việc giảm kích thước tất cả các ảnh các bạn cũng có thể nén từng chiếc ảnh một để giảm dung lượng cho bảng tính Excel nhé. Các bạn làm theo các bước dưới đây để nén từng ảnh trong file nhé:
Bước 1: Tại bảng tính Excel, bạn hãy chọn bức ảnh bạn muốn nén > sau đó bạn chọn mục Picture Format trên thanh Menu > bạn tiếp tục chọn Compress Picture ngay trong phần Adjust.
Bước 2: Ngay sau khi chọn Compress Picture sẽ có một hộp thoại menu hiện lên giữa màn hình như ảnh phía dưới đây. Lúc này bạn hãy chú ý thiết lập các mục Compress Options và Resolution giống hình dưới đây mình để nhé (ở trong phần Resolution bạn có thể tùy chỉnh ppi theo ý mình cũng được nha) > Sau đó click OK là xong rồi nha.
5. Ngăn Excel lưu cache Pivot
Nếu bảng tính Excel của bạn chứa một bảng Pivot thì các bạn có thể làm theo các bước dưới đây để ngăn Excel lưu cache Pivot, từ đó làm giảm kích thước đáng kể của file:
Bước 1: Tại bảng tính Excel, bạn hãy click chọn một ô bất kỳ của bảng tính Pivot > Sau đó trên thanh Menu bạn chọn PivotTable Analyze > Bạn tiếp tục chọn Options trong phần PivotTable theo hướng dẫn dưới đây nhé.
Bước 2: Lúc này màn hình hiện thị một bảng PivotTable Options > Tại bảng này bạn chọn cho mình mục Data > Sau đó thiết lập các mục tùy chọn giống như hình dưới đây mình hướng dẫn rồi chọn OK để hoàn tất thao tác.
Như vậy Trần Lâm đã hướng dẫn xong cho các bạn cách giảm dung lượng file Excel để thuận tiện hơn trong việc chia sẻ đến người khác rồi. Chúc các bạn thành công!