Trong quá trình sử dụng, có thể bạn sẽ muốn đổi tên hiển thị máy tính sang một cái tên mới, có thể vì lý do chuyển quyền sử dụng máy hoặc bạn không thích tên cũ do người cài máy hộ bạn đặt cho. Nhưng vấn đề là bạn chưa biết cách đổi như thế nào? Hãy theo dõi bài viết này, sẽ hướng dẫn cho bạn một số cách đổi tên máy tính rất nhanh chóng và đơn giản.
Tại sao bạn nên thay đổi tên PC?
Trừ khi được chỉ định tên khác, máy tính và laptop được đặt tên bằng chữ và số tạo tự động khi hệ điều hành được cài đặt. Tên PC, còn được gọi là tên thiết bị hoặc hostname, xác định PC của bạn trong một mạng máy tính. Tên máy tính ngẫu nhiên (ví dụ: “LAPTOP-QO1XB2”) về cơ bản là vô nghĩa và chỉ được sử dụng để xác định từng máy tính.
Các cá nhân không muốn kết nối PC của họ với mạng máy tính làm việc hiếm khi biết cách thay đổi tên PC. Trong mục đích sử dụng cá nhân, tên này thường không đóng vai trò quan trọng nào. Tuy nhiên, nếu bạn sử dụng máy tính của mình như một phần của nhóm máy tính hoặc nếu bạn sử dụng các PC khác ngoài mạng gia đình, tên PC được tạo ngẫu nhiên không có ý nghĩa cho lắm và không cung cấp bất kỳ thông tin nào về vai trò của PC trong mạng hoặc về người dùng.
Trong những trường hợp này, việc tìm hiểu cách thay đổi tên máy tính và đổi tên nó có thể hữu ích.
Ghi chú:
Trước khi quyết định thay đổi tên máy tính của mình, tốt nhất bạn nên tìm hiểu cách định vị tên máy tính của mình trong Windows 7, 8 và 10 cũng như Mac.
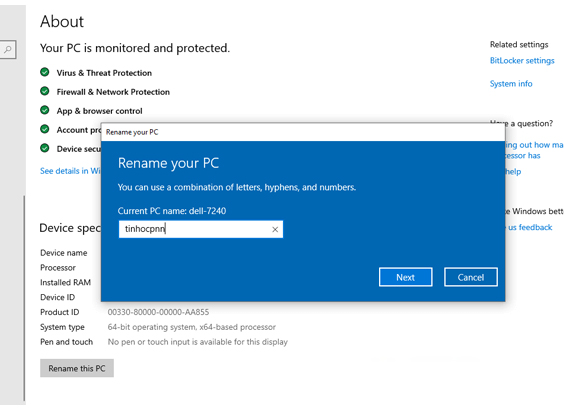
Cách tìm tên máy tính
Tìm tên máy tính trong Windows
Là người dùng Windows 10, bạn có nhiều tùy chọn để tìm ra tên máy tính của mình.
Thông qua chức năng tìm kiếm
1. Trong thanh tìm kiếm Windows ở dưới cùng bên trái, nhập “PC”.
2. Nhấp chuột phải vào “This PC”.
3. Chọn mục menu “Preferences”.
4. Tên máy tính sẽ được hiển thị trong “Full computer name”.
Thông qua tổ hợp phím Windows + Pause
1. Nhấn phím Windows và phím Pause cùng lúc.
2. Trong “Computer name, domain, and workgroup settings”, bạn sẽ tìm thấy tên máy tính đầy đủ.
Thông qua Settings
1. Nhấn phím Windows và I cùng lúc để truy cập Settings Windows 10.
2. Nhấp vào “System”.
3. Trong menu bên, chọn mục nhập "Info".
4. Bạn có thể tìm thấy tên máy tính trong phần “Device Specifications" thuộc “Device Name”.
Thông qua lệnh hostname
1. Sử dụng tổ hợp phím Windows + R để mở cửa sổ Run.
2. Nhập “cmd” và nhấn phím Enter.
3. Nhập “hostname” vào trường và sau đó nhấn Enter một lần nữa.
4. Tên máy tính sẽ xuất hiện.
Tìm tên máy tính qua địa chỉ IP
Trong trường hợp phần mềm bảo mật trong mạng phát hiện lỗ hổng trên một máy tính cụ thể nhưng chỉ biết địa chỉ IP, bạn có thể tìm thấy tên máy tính bằng cách sử dụng hộp thoại Run và lệnh CMD thích hợp.
Để thực hiện việc này, hãy mở cửa sổ hộp thoại Run (phím Windows + R), nhập “cmd” và nhấn Enter. Bây giờ, hãy nhập lệnh CMD “nbtstat” theo sau bởi một khoảng trắng và địa chỉ IP tương ứng và nhấn Enter một lần nữa.
Bây giờ bạn sẽ có thể thấy tên máy tính, nhóm máy tính và địa chỉ MAC của máy tính.
Tìm tên máy tính trong Mac
Là người dùng Mac, bạn cũng có thể dễ dàng tìm ra tên máy tính của mình. Những lựa chọn sau sẽ khả thi:
Thông qua menu Apple
1. Nhấp vào biểu tượng Apple ở dưới cùng hoặc trên cùng bên trái.
2. Chọn “System Preferences” từ menu drop-down.
3. Mở thư mục có tiêu đề “Sharing”.
4. Tên máy tính sẽ được hiển thị ở trên cùng.
Tìm local hostname
1. Nhấp vào biểu tượng Apple ở dưới cùng hoặc trên cùng bên trái.
2. Chọn “System Preferences” từ menu drop-down.
3. Mở thư mục có tiêu đề “Sharing”.
4. Local hostname sẽ được hiển thị ngay bên dưới tên máy tính.
Đổi tên máy tính như thế nào?
Cách 1: Đổi tên máy tính bằng Windows Settings
Bước 1: Trước hết, chúng ta sẽ mở giao diện cửa sổ Windows Settings bằng cách nhấn chọn Start menu rồi nhấn tiếp vào biểu tượng răng cưa.
Hoặc bạn có thể sử dụng tổ hợp phím Windows+I để mở Settings.
Bước 2: Trong giao diện Windows Settings, tiếp tục nhấn vào System để thiết lập các thay đổi.
Bước 3: Dưới mục System, click chuột vào About từ cửa sổ bên trái.
Để đổi tên cho máy tính của mình, bạn kéo xuống dưới, tìm tới tùy chọn Rename this PC và click vào đó.
Bước 4: Cửa sổ mới hiện lên sẽ hiển thị tên hiện tại của thiết bị và một ô để bạn nhập tên mới. Nhập tên máy tính bạn muốn thay đổi vào và nhấp vào Next.
Bước 5: Restart máy tính. Các thay đổi sẽ diễn ra khi bạn khởi động lại máy tính. Bạn có thể chọn Restart now để khởi động lại ngay, hoặc Restart later để khởi động sau.
Cách 2: Đổi tên PC sử dụng Control Panel
Bước 1: Từ màn hình Desktop, hãy nhấn chuột phải vào Computer rồi chọn Properties.
Bước 2: Trong giao diện mới, hãy bấm vào Change Settings
Bước 3: Khi cửa sổ mới mở ra, hãy click tiếp vào Change...
Bước 4: Đặt tên mới vào ô trống rồi nhấn OK.
Sau đó, máy tính sẽ tự khởi động lại và bắt đầu sử dụng tên mới.
Cách 3: Đổi tên trên máy tính bằng cách sử dụng Registry Editor
Bước 1: Mở Registry Editor trên Windows.
Bước 2: Điều hướng theo đường dẫn sau:
HKEY_LOCAL_MACHINE/SOFTWARE/Microsoft/Windows NT/CurrentVersion
Bước 3: Trong CurrentVersion, bạn tìm tới các từ khóa là Registered Owner và Registered Organization.
Bước 4: Click đúp chuột vào từng từ khóa Registered Owner, Registered Organization và đổi tên mới cho máy tính của mình tại đây rồi nhấn OK.
Bước 5: Cuối cùng bạn cũng khởi động lại máy để lưu lại các thay đổi là xong.
Cách 4: Đổi tên máy tính bằng cách sử dụng Command Prompt
Bước 1: Mở Command Prompt, chạy dưới quyền admin với Run as administrator.
Nếu bạn dùng Windows 10 với các phiên bản mới nhất thì nút Run as administrator sẽ hiện ngay khi bạn search ra Command Prompt.
Bước 2: Lúc này trên màn hình xuất hiện một cửa sổ Administrator: Command Prompt. Bạn nhập câu lệnh sau vào cửa sổ Administrator: Command Prompt để kích hoạt tính năng sửa tên máy tính:
WMIC computersystem where caption='TENHIENTAI' rename TENMOI
Thay tên hiện tại của máy tính và tên mới bạn muốn đổi tương ứng.
Bước 5: Cuối cùng bạn cũng khởi động lại máy để lưu lại các thay đổi.
Cách 5: Đổi tên máy tính bằng PowerShell
Để thay đổi tên PC Windows 10 bằng PowerShell, hãy làm theo các bước sau:
Bước 1: Mở Start.
Bước 2: Tìm kiếm PowerShell, bấm chuột phải vào kết quả trên cùng và chọn tùy chọn Run as administrator để mở PowerShell với quyền admin.
Bước 3: Nhập lệnh sau để hiển thị tên PC hiện tại và nhấn Enter:
Rename-Computer -NewName "NEW-PC-NAME"
Bước 4: Nhập lệnh sau để khởi động lại thiết bị và nhấn Enter:
Sau khi bạn hoàn thành các bước, máy tính sẽ khởi động lại để áp dụng các thay đổi.
Lưu ý: Phương pháp đổi tên máy tính để bàn, máy tính xách tay hoặc máy tính bảng bằng ứng dụng Settings chỉ hoạt động trên Windows 10, nhưng bạn có thể sử dụng System Properties và Command Prompt, và thậm chí PowerShell để thay đổi tên của một thiết bị đối với tất cả các bản phát hành chính của hệ điều hành, bao gồm cả Windows 10, Windows 8.1, Windows 7 và những phiên bản khác.
Cách 6: Thay đổi tên máy tính từ xa bằng Windows PowerShell
Người dùng có quyền admin trên mạng hoặc domain cũng có thể thay đổi tên máy tính khác trên cùng một mạng hoặc domain. Điều này đặc biệt hữu ích nếu bạn là quản trị viên CNTT và bạn sẽ không cần rời khỏi chỗ ngồi mỗi khi muốn thay đổi tên cho một máy tính nào đó trong mạng.
Làm theo các bước dưới đây để thay đổi tên máy tính từ xa:
Bước 1: Khởi chạy Windows PowerShell với quyền admin.
Bước 2: Nhập lệnh sau:
Rename-Computer -ComputerName "ExistingRemoteName" -NewName "NewRemoteName" -DomainCredential DomainUsername -Force
Thay thế ExistingRemoteName bằng tên máy tính hiện tại của PC từ xa, NewRemoteName bằng tên mới của PC từ xa bạn muốn đặt và DomainUsername bằng tài khoản domain user có quyền admin, như trong ví dụ dưới đây:
Bước 3: Bây giờ, hãy nhập thông tin đăng nhập cho domain user và sau đó nhấp vào OK.
Bước 4: Sau đó, bạn sẽ được nhắc khởi động lại máy tính từ xa để các thay đổi có hiệu lực. Nhập lệnh dưới đây để khởi động lại máy tính từ xa:
Restart-Computer -ComputerName ExistingRemoteName -Credential DomainUsername -Force
Thay thế ExistingRemoteName bằng tên cũ của máy tính và DomainUsername bằng tài khoản domain user có quyền admin, như trong ví dụ dưới đây:
Bước 5: Bây giờ, hãy nhập lại thông tin đăng nhập tài khoản domain user của bạn và nhấp vào OK. Máy tính từ xa sẽ khởi động lại.
Sau khi máy tính từ xa khởi động lại, tên mới của nó sẽ được cập nhật như bạn đã chỉ định.
Trên đây là một số cách để bạn có thể đổi tên cho máy tính của mình theo ý muốn. Hãy thử xem nhé.





































