Việc tiết kiệm pin laptop không chỉ giúp bạn thuận tiện hơn khi dùng mà còn giúp bảo dưỡng máy tốt hơn.
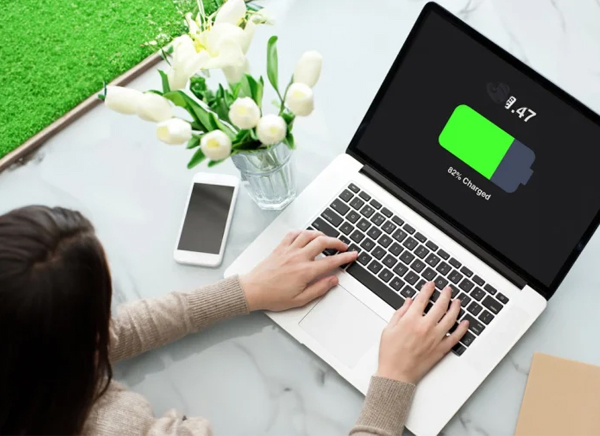
Pin laptop nhanh hết có thể do bạn dùng chế độ hiển thị sáng quá cao, bật đèn nền bàn phím, chạy nhiều ứng dụng, phần mềm, không thoát nhiệt tốt, hoạt động cường độ cao... Do đó hãy áp dụng ngay các mẹo sau để giúp pin laptop chạy được lâu hơn không gián đoạn hoạt động của bạn:
Bật chế độ tiết kiệm pin cho laptop
Trên các laptop có hệ điều hành là Windows 11 thường đã có tích hợp sẵn chế độ tiết kiệm pin nhưng bạn cần kích hoạt thì chúng mới có công dụng:
- Trước tiên là hãy kích chuột phải vào biểu tượng pin trên laptop. Tiếp theo hãy chọn vào "Cài đặt chế độ nguồn và chế độ ngủ"trong danh sách menu hiện ra
- Cửa sổ "Nguồn và pin" hiện ra thì hãy chọn vào mục "Trình tiết kiệm pin".
- Tại mục "Tự động bật trình tiết kiệm pin tại", bạn hãy click chuột để chuyển từ chế độ "Không bao giờ" sang mức pin mà bạn yêu cầu để Windows 11 tự động kích hoạt chế độ pin.
- Mức pin nên chọn là 20%. Điều đó có nghĩa rằng khi bạn dùng laptop đến mức pin 20% thì máy bắt đầu nhận dạng sẽ vào chế độ tiết kiệm pin và chế độ này sẽ tự động được kích hoạt. Trong trường hợp đó thì xung nhịp của vi xử lý sẽ được giảm xuống, các yếu tố của máy sẽ được khởi động nhằm tiết kiệm pin như độ sáng màn hình cũng sẽ hạ xuống… Cách làm này giúp pin laptop kéo dài được thời gian dùng hơn.
Ngoài con số 20% thì bạn cũng có thể tùy theo thực tế để chọn con số khác. Trong trường hợp máy tính đã bị chai pin thì hãy chọn chế độ "luôn luôn" tiết kiệm pin.
Tiết kiệm pin bằng cách hạ tần số quét màn hình
Hệ điều hành Windows 11 trên laptop khi cài đặt giảm tần số quét màn hình cũng sẽ giúp tiết kiệm pin tốt hơn. Bởi nếu tần số quét thấp thì lượng pin tiêu thụ sẽ giảm. Do đó hãy tìm cách giảm tần số quét màn hình:
- Bước thứ nhất là bạn hãy kích chuột phải vào một vị trí trống bất kỳ ở màn hình desktop. Sau đó bạn chọn "Cài đặt hiển thị" tại menu hiện ra.
- Ở cửa sổ "Màn hình" hiện ra, bạn nhấn vào mục "Cài đặt nâng cao cho màn hình".
- Sau đó bạn hãy chọn vào dòng chữ "Chọn tốc độ làm mới". Tại đây bạn chọn giảm tần số quét của màn hình laptop để tiết kiệm pin. Nếu tại trình này mà bạn không chọn được chế độ giảm tần số quét thì chứng tỏ laptop đang sử dụng không hỗ trợ tính năng điều chỉnh tần số quét trên màn hình.
Kích hoạt tiết kiệm pin trên trình duyệt
Trình duyệt Chrome là trình duyệt phổ biến nhiều người dùng. Khi bạn dùng trình duyệt này thì chúng có chế độ tiết kiệm pin.
- Đầu tiên bạn cần nâng cấp trình duyệt web Chrome lên phiên bản mới nhất để tạo thuận lợi cho việc sử dụng và tiết kiệm pin.
- Sau khi nâng cấp (hoặc cài đặt) trình duyệt Chrome phiên bản mới nhất, hãy click chuột vào biểu tượng 3 chấm ở góc bên phản trình duyệt để chọn vào mục "Cài đặt" (hoặc "Settings") từ menu hiện ra.
- Ở giao diện mới hiện ra hãy chọn vào "Hiệu suất" (Performance) ở menu bên trái. Tại đây bạn click chuột vào dòng "Trình tiết kiệm pin" trên trình duyệt Chrome.
- Tính năng tiết kiệm pin được kích hoạt khi laptop xuống mức 20% hoặc mặc định kích hoạt ngay khi laptop sử dụng nguồn pin, tùy theo cách lựa chọn của bạn.
Bằng những thao tác trên, bạn đã giúp pin laptop chạy tiết kiệm hơn nhiều, đảm bảo hạn chế hao pin, duy trì thời gian sử dụng, tránh gián đoạn. Tiết kiệm pin máy tính không chỉ giúp bạn duy trì hoạt động, tránh nóng máy mà còn giúp bảo vệ máy a toàn và bền lâu hơn.
Theo: giaitri.thoibaovhnt.com.vn - Tác giả:An Nhiên





































