Hầu hết các máy in hiện đại ngày nay đều giắc cắm Ethernet hoặc chức năng Wi-Fi tích hợp để bạn có thể dễ dàng chia sẻ nó trên mạng. Nếu rơi vào trường hợp này, bạn chỉ cần đọc hướng dẫn sử dụng của nó để biết cách chia sẻ máy in trên mạng. Nếu nó hỗ trợ Wi-Fi và có màn hình đi kèm thì có thể tìm và kết nối với router không dây thông qua menu trên màn hình của nó. Nếu chỉ có giắc cắm mạng, hãy kết nối nó đến một trong số các cổng phía sau router bằng cáp Ethernet.
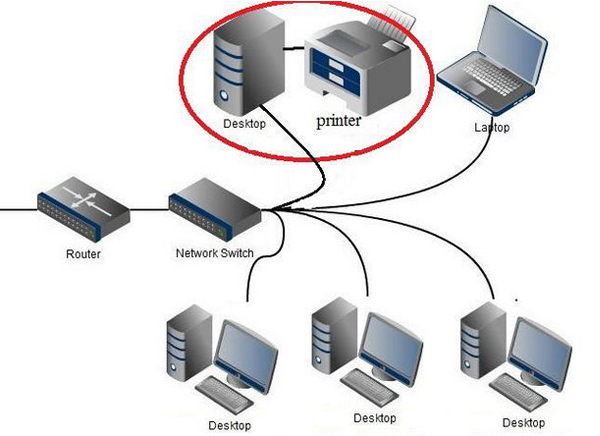
Nếu có một máy in cũ hơn chỉ có cổng USB hoặc cổng Parallel để kết nối đến máy tính, bạn cũng vẫn có thể chia sẻ nó bằng Windows. Thông qua Start Menu hoặc Control Panel, mở cửa sổ Printers, kích phải vào máy in mong muốn và chọn tùy chọn chia sẻ. Nếu không có tùy chọn chia sẻ, hãy chọn Properties, sau đó kích tabSharing.
Nếu đang sử dụng Windows Vista hoặc Windows 7 để chia sẻ máy in, bạn cũng cần bảo đảm kích hoạt tính năng chia sẻ trong Network and Sharing Center. Có thể vào đây bằng cách thông qua biểu tượng mạng ở góc phải bên dưới màn hình máy tính hoặc thông qua Control Panel.
Nếu đang sử dụng Windows XP để chia sẻ máy in, bạn cần bảo đảm kích hoạt File and Printer Sharing cho kết nối và adapter mạng. Thông qua Start Menu hoặc Control Panel, mở cửa sổ Network Connections, kích phải vào kết nối mà bạn đang sử dụng, kích Properties. Sau đó tích mục File and Printer Sharing for Microsoft Networks.
Add máy in bằng các duyệt các máy tính
Khi đã thực hiện chia sẻ máy tin, bạn có thể add nó vào một máy tính khác để thực hiện việc in ấn từ máy tính đó. Đầu tiên, hãy duyệt đến máy tính nếu chia sẻ thông qua Windows hoặc duyệt trực tiếp đến máy in nếu máy in kết nối trực tiếp với router.
Nếu add máy in vào máy tính Windows XP, kích Start > My Network Places. Nếu add vào Windows Vista hay Windows 7, kích Start > Computer, sau đó kích shortcut Network ở panel bên trái. Nếu thấy máy tính đang chia sẻ máy tin hoặc bản thân máy in, hãy mở nó. Sau đó bạn có thể kích phải vào printer và chọn Connect
Nếu không thể tìm ra máy tính thông qua cửa sổ My Network Places hoặc Network, hãy thử mẹo dưới đây.
Add như máy in cục bộ bằng cách sử dụng đường dẫn mạng
Đôi khi một thiết lập nào đó trong Windows không cho máy tính khác trong mạng nhìn thấy máy tính này hoặc máy tính này không thấy các máy tính kia hoặc máy in trong mạng. Như vậy chúng ta sẽ không thể add máy in bằng cách duyệt đến máy tính/máy in như được giới thiệu ở trên. Tuy nhiên, bạn có thể khắc phục điều này bằng cách add một cách thủ công máy in vào một máy tính. Thay vì add nó như một máy in mạng, lúc này bạn sẽ add nó như một máy in cục bộ nhưng chỉ định đường dẫn mạng.
Đây là cách thực hiện trong Windows XP:
- Kích Start > Printers and Faxes.
- Kích Add a Printer trên panel bên trái
- Kích Next.
- Chọn Local printer attached to this computer và kích Next.
- Chọn Create để tạo cổng mới, chọn kiểu cổng Port Type là Local Port và kích Next.
- Với Port Name, nhập vào đường dẫn mạng đến máy in bằng cách nhập vào hai dấu “”, tên máy tính hoặc địa chỉ IP cục bộ của máy tính chia sẻ máy in, sau đó là tên chia sẻ của máy in. Cho ví dụ "dellpchpprinter" hoặc "192.168.1.100hpprinter"
Chọn máy in và kích Next. Nếu model chính xác không được liệt kê, hãy thử chọn số model gần nhất hoặc máy in cùng dạng.
Thực hiện theo hướng dẫn còn lại của wizard.
Trong Windows Vista/7:
- Kích Start > Devices and Printers
- Kích Add a Printer
- Chọn Add a local printer.
- Chọn Create a new port, chọn kiểu cổng là Local Port và kích Next.
- Với Port Name, nhập vào đường dẫn mạng đến máy in bằng cách nhập vào hai dấu “”, tên máy tính hoặc địa chỉ IP cục bộ của máy tính chia sẻ máy in, sau đó là tên chia sẻ của máy in. Cho ví dụ "dellpchpprinter" hoặc "192.168.1.100hpprinter"
- Chọn máy in và kích Next. Nếu model chính xác không được liệt kê, hãy thử chọn số model gần nhất hoặc máy in cùng dạng.
- Thực hiện theo những gì còn lại của wizard
Kiểm tra tường lửa
Nếu không thể add máy in đã được chia sẻ cho một máy tính nào đó bằng hai phương pháp được thảo luận trên, rất có thể nguyên nhân ở đây là tường lửa trên máy tính đang chia sẻ máy in đang khóa chặn kết nối. Điều này rất hay xảy ra nhất là khi các bạn sử dụng tường lửa của các hãng thứ ba hoặc chương trình antivirus có thêm chức năng tường lửa thay vì Windows Firewall mặc định có trong Windows.
Nếu có cài đặt tường lửa của các hãng thứ ba trên các máy tính này, hãy kiểm tra các thiết lập và bảo đảm các cổng được sử dụng cho chia sẻ file và máy in phép cho phép lưu lượng gửi đến và gửi đi: các cổng UDP 135 - 139 và TCP 135 - 139.





































