Thư mục Downloads đóng vai trò là vị trí lưu trữ cho tất cả các bản tải xuống từ Internet trên Windows. Từ đó, bạn có thể truy cập và quản lý tất cả các file bạn đã lấy từ web. Tuy nhiên, điều này có thể không thực hiện được nếu thư mục Downloads ngừng phản hồi trên máy tính Windows của bạn.
Dưới đây, bài viết đã liệt kê một số mẹo khắc phục sự cố hiệu quả giúp thư mục Downloads hoạt động trơn tru trên máy tính Windows của bạn.
1. Khởi động lại tiến trình Windows Explorer
Khởi động lại tiến trình Windows Explorer là một cách dễ dàng để khắc phục các sự cố tạm thời với File Explorer. Nếu đó chỉ là trục trặc một lần, thì thư mục Downloads sẽ hoạt động trơn tru trên PC của bạn.
2. Tối ưu hóa thư mục Downloads cho các mục chung
Tính năng Automatic Folder Type Discovery trong Windows sẽ tối ưu hóa các thư mục của bạn tùy thuộc vào loại file mà chúng chứa. Tuy nhiên, việc tối ưu hóa này đôi khi có thể dẫn đến hành vi chậm hoặc không phản hồi, đặc biệt là khi có một số lượng lớn file trong thư mục. Đây là những gì bạn có thể làm để tránh điều đó.
Mở File Explorer trên PC.
Nhấp chuột phải vào thư mục Downloads và chọn Properties.
Chuyển sang tab Customize.
Nhấp vào menu drop-down bên dưới Customize this folder for và chọn General items.
Nhấn Apply > OK.
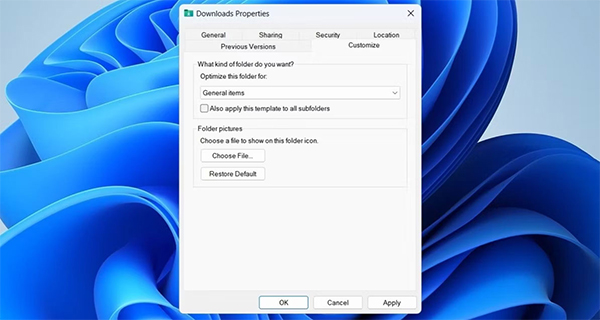
3. Cấu hình File Explorer để hiển thị các biểu tượng thay vì hình thu nhỏ
Một điều khác bạn có thể làm để thư mục Downloads hoạt động trơn tru là cấu hình File Explorer để hiển thị các biểu tượng thay vì hình thu nhỏ. Dưới đây là các bước cần thực hiện.
Nhấn Win + S để truy cập menu tìm kiếm.
Nhập file explorer options vào hộp văn bản và nhấn Enter.
Trong tab View, đánh dấu vào hộp kiểm Always show icons, never thumbnails.
Nhấn Apply > OK.

4. Xóa các file không mong muốn khỏi thư mục Downloads
Có quá nhiều file trong thư mục Downloads có thể khiến thư mục bị kẹt và không phản hồi trên máy tính Windows của bạn. Một số người dùng trên các diễn đàn của Microsoft đã báo cáo việc sửa thư mục Downloads không phản hồi bằng cách xóa các file không cần thiết khỏi thư mục đó. Ngoài ra, bạn có thể di chuyển các file của mình đến một vị trí khác để giải phóng thư mục Downloads.
5. Xóa lịch sử File Explorer
File Explorer trên Windows lưu giữ bản ghi tất cả các truy vấn tìm kiếm trước đây để nâng cao trải nghiệm của bạn. Tuy nhiên, nếu dữ liệu này không thể truy cập được, thư mục Downloads có thể ngừng phản hồi trên Windows. Bạn có thể thử xóa dữ liệu này để xem liệu điều đó có khiến mọi thứ hoạt động trở lại hay không.
Nhấp vào biểu tượng phóng đại trên thanh tác vụ.
Nhập file explorer options vào hộp và chọn kết quả đầu tiên xuất hiện.
Trong tab General, nhấp vào nút Clear bên cạnh Clear File Explorer history.
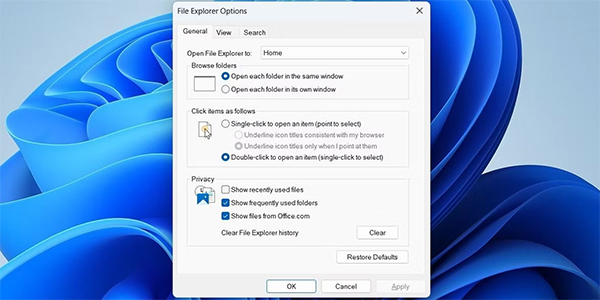
6. Thử một số bản sửa lỗi chung cho thư mục Downloads không phản hồi
Nếu thư mục Downloads vẫn không phản hồi, bạn có thể thử các mẹo khắc phục sự cố sau để khôi phục trạng thái bình thường.
Chạy quét SFC: Nếu PC của bạn có các file hệ thống bị hỏng hoặc bị lỗi, nó có thể làm gián đoạn những tiến trình của Windows và dẫn đến những bất thường như vậy. Để khắc phục điều này, bạn có thể chạy quét SFC (System File Checker) để sửa các file hệ thống có vấn đề.
Quét phần mềm độc hại: Sự hiện diện của phần mềm độc hại trên hệ thống của bạn cũng có thể gây ra các sự cố với thư mục Downloads. Để kiểm tra khả năng này, bạn có thể thử quét PC của mình để tìm phần mềm độc hại bằng PowerShell hoặc Microsoft Defender.
Cài đặt các bản cập nhật Windows: Bản build Windows bị lỗi hoặc lỗi thời có thể cản trở các tiến trình của File Explorer và khiến thư mục Downloads hoạt động sai. Do đó, bạn nên cài đặt mọi bản cập nhật Windows đang chờ xử lý và xem điều đó có giúp ích gì không.
Thực hiện khôi phục hệ thống: Có thể những thay đổi gần đây được thực hiện đối với hệ thống của bạn đang khiến thư mục Downloads bị đóng băng nhiều lần. Nếu đúng như vậy, bạn có thể sử dụng System Restore để hoàn nguyên Windows về trạng thái trước đó và khắc phục sự cố.





































