Ổ cứng di động bỗng i ạch, chậm chạm trong việc copy & xoa dữ liệu trên máy, tuy không phiền phức nhưng gây khó chịu cho người dùng. Có phải ổ cứng bị hư không? Làm sao để giải quyết vấn đề này? Cùng tìm hiểu qua bài viết của Trần Lâm cách khắc phục lỗi ổ cứng ngoài chậm trên Windows 10.
1. Chống phân mảnh ổ cứng
Chống phân mảnh ổ cứng là cách cơ bản đầu tiên để giải quyết các lỗi cơ bản của ổ cứng cơ. Windows 10 có công cụ Defragment and Optimize Drives, bạn có thể mở bằng cách gõ "defragment" hoặc "optimize" vào Start Menu. Nó sẽ hiện ra danh sách ổ cứng, chọn một và nhấn Analyze. Chờ đợi trong khi nó hoàn tất quá trình phân tích, cột "Current status" sẽ cho bạn biết cần phải chống phân mảnh hay không. Nếu có, đảm bảo ổ đĩa vẫn được chọn, sau đó click vào Optimize và chờ.
Lưu ý: Các bạn lưu ý giúp mình, chống phân mảnh chỉ nên thực hiện ở ổ cứng cơ truyền thống. Còn ổ cứng SSD hiện nay, hoạt dộng dựa trên flash và nó có tuổi thọ, tức bao nhiêu lần chạy đọc ghi là sẽ hư. Chính vì vậy, nếu chúng ta chống phân mảnh thường xuyên chính là đang làm giảm số lần đọc ghi, gây giảm tuổi thọ của SSD.
2. Chạy Check Disk
Windows cho phép bạn Checkdisk để sửa những lỗi của ổ cứng, như hỏng sector hoặc lỗi ổ cứng chạy chậm. Để Checkdisk ổ cứng khá đơn giản, bạn chỉ việc mở Windows Explorer, và chọn Properties > Tools và tìm "Error checking".
Ở đây, click vào Check là xong, quá trình check disk nhanh hay chậm tuỳ thuộc vào dung lượng và lỗi ổ cứng của bạn. Thông thường với 1 ổ 1TB lỗi nhẹ quá trình này kéo dài khoảng 12 phút.
3. Ổ cứng bị hư hỏng vật lý
Đây phải nói là một trong lỗi khá nặng của ổ cứng, có thể dẫn đến mất toàn bộ dữ liệu trong ổ cứng. Dấu hiệu thường gặp phải trong trường hợp này đó là khi bạn cắm ổ cứng vào máy tính liền bị treo khi truy cập vào ổ cứng, không thể check disk hoặc nếu được thì quá trình rất lâu có thể cả ngày vẫn chưa xong.
Hiện nay có nhiều phần mềm giúp bạn kiểm tra sức khoẻ ổ cứng như Hdsentinel hoặc Crystaldiskinfo. Đây là 2 phần mềm kiểm tra ổ cứng được nhiều người sử dụng. Trong đó phần mềm hdsentinel có thể liệt kê khá chính xác ổ cứng của bạn còn bao nhiêu % sức sống.
Lưu ý: Để bảo vệ ổ cứng giúp tăng tuổi thọ tránh làm rơi rớt va đập hoặc tắt nguồn đột ngột nhiều lần
4. Vô hiệu hoá Windows 10 Indexing
Cách này chúng ta áp dụng đó là vô hiệu hóa dịch vụ lập chỉ mục của Windows 10. Khi kết nối ổ cứng với máy tính, Windows sẽ hiển thị nội dung của nó trong Explorer bởi vì nó đang bận lập chỉ mục cho chúng. Vô hiệu hoá việc lập chỉ mục sẽ dừng thao tác này và tăng tốc độ. Hạn chế là Windows tìm kiếm sẽ bị giới hạn trong các tập tin được lưu trữ trên đĩa.
Để vô hiệu hoá lập chỉ mục, bấm Windows + R, sau đó nhập services.msc, click vào OK và chờ trong khi cửa sổ Services mở ra. Sau đó, cuộn xuống Windows Search. Click chuột phải và chọn Properties, sau đó chọn Stop. Quá trình này có thể mất một lúc để hoàn tất, sau đó hãy nhấp vào trình đơn thả xuống Startup type: và chọn Disabled, như hình bên dưới:
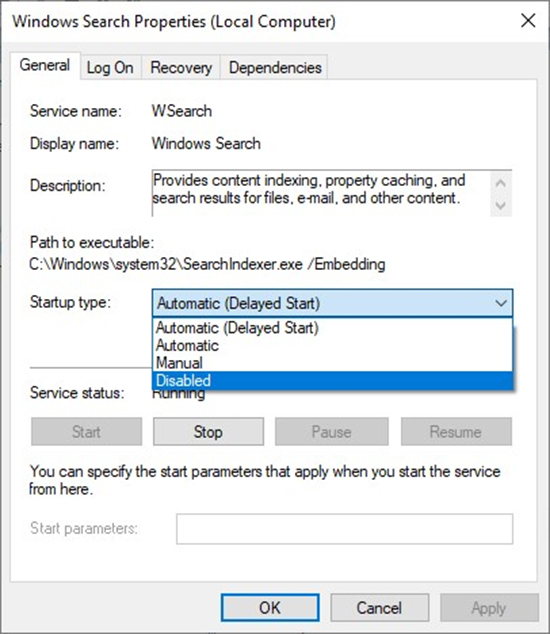
5. Kiểm tra cáp và chạy phần mềm diệt virus
Một vấn đề khác có thể gây ra ổ cứng phản hồi chậm là dây cáp bị hư. Với ổ cứng ngoài bị ngắt kết nối khỏi máy tính và tường, hãy dành thời gian để kiểm tra cáp USB và dây nguồn. Bất kỳ vết nứt nào trong lớp cách điện bằng cao su thường dẫn đến dây cáp bị hỏng bên trong. Cáp có đầu nối bị hỏng hoặc vỡ thì nên bỏ ngay lập tức.
Diệt virus: Chúng ta không thể bỏ qua chuyện ổ cứng bị chậm do virus chính vì vậy cần dùng một phần mềm diệt virus đủ mạnh để quét toàn bộ ổ cứng, loại bỏ virus đang trong đó.
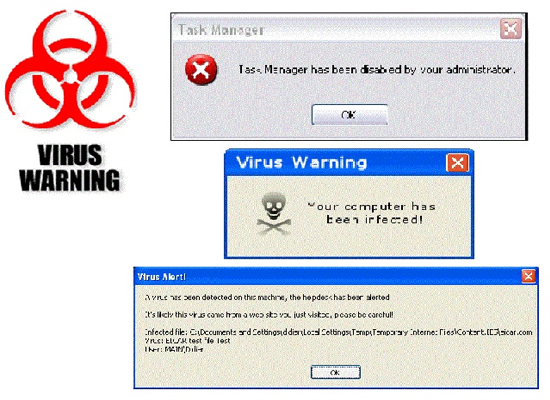
Lưu ý: Ổ cứng là lưu trữ toàn bộ dữ liệu của chúng ta, nếu ổ cứng gặp vấn đề có thể mất hết dữ liệu. Chính vì thế chúng ta cần sao lưu định kỳ dữ liệu quan trọng qua 1 ổ cứng,usb khác, hoặc điện toán đám mây…
Nguồn Internet





































