Hướng dẫn bạn cách sao chép nội dung PowerPoint sang file Word với cách làm đơn giản. Và nếu bạn có file văn bản với đầy đủ nội dung để tạo thành file trình chiếu thì có thể chuyển toàn bộ nội dung file Word sang slide trên PowerPoint.
Như vậy chúng ta sẽ tiết kiệm được nhiều thời gian soạn thảo lại nội dung trình chiếu trên PowerPoint. Đặc biệt với những file Word có nội dung dài thì cách chuyển dưới đây vô cùng nhanh chóng và tiết kiệm thời gian. Cách thức nhập nội dung file Word sang file PowerPoint sẽ có trong bài viết dưới đây.
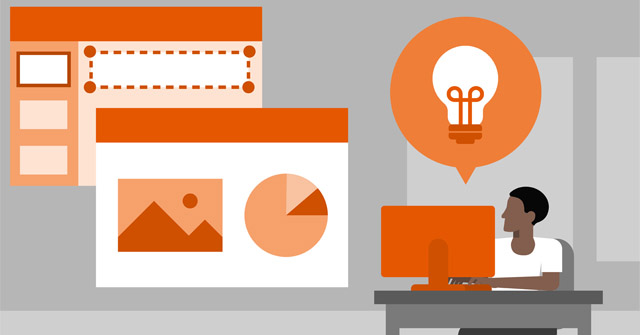

Cách sao chép nội dung Word sang PowerPoint
Cách 1
Bước 1:
Bạn mở file mới PowerPoint lên rồi nhấn vào tab Home, chọn tiếp mục New Slide. Nhấn vào Slides from Outline ở bên dưới danh sách hiển thị.
Bước 2:
Xuất hiện giao diện hộp thoại Insert Outline. Tìm tới file Word muốn sao chép nội dung sang slide trên PowerPoint. Chúng ta có thể sử dụng file doc hoặc docx đều được. Lưu ý tên file Word không có dấu, viết liền hoặc viết cách đều được.
Nhấn Insert để xuất nội dung file Word.
Bước 3:
Ngay lập tức bạn sẽ thấy toàn bộ nội dung Word hiển thị trên từng slide. Như vậy chúng ta đã có nội dung trên PowerPoint. Tiếp theo bạn tiến hành chỉnh sửa nội dung, font chữ, kích cỡ chữ, chèn theme, biểu đồ mình muốn vào slide.
Cách 2:
Bước 1:
Cũng tại giao diện trên PowerPoint bạn nhấn vào biểu tượng Office hoặc File rồi chọn Open để mở file trên PowerPoint.
Bước 2:
Xuất hiện thư mục lấy file trên máy tính, chuyển sang chế độ All Files. Tìm tới file Word muốn dùng rồi nhấn nút Open để nhập nội dung.
Ngay lập tức nội dung trên Word cũng sẽ hiển thị trên các slide của PowerPoint. Việc tiếp theo người dùng cũng tiến hành chỉnh sửa lại slide, thêm nội dung.
Chỉ với 2 bước đơn giản chúng ta đã sao chép toàn bộ file Word sang PowerPoint. Tuy nhiên cách chuyển này sẽ sao chép nội dung thô từ Word sang PowerPoint nên người dùng vẫn cần phải chỉnh sửa để có được slide thuyết trình mình mong muốn.
Chúc các bạn thực hiện thành công!
TCN





































