Biểu tượng pin nhỏ xíu trên thanh Tác vụ (Taskbar) của Windows 10 đôi khi không hiển thị chính xác lượng pin còn lại. Bên cạnh đó, mỗi khi bạn muốn biết mình còn có thể sử dụng laptop trong bao lâu nữa trước khi cắm sạc, bạn phải rê chuột lên biểu tượng này. Hôm nay, chúng tôi giới thiệu đến bạn cách xem chính xác lượng pin còn lại, cũng như thời gian bạn có thể tiếp tục sử dụng laptop trước khi cắm sạc, không cần rê chuột lên biểu tượng pin.
Thật không may, Windows 10 không tích hợp sẵn bất kỳ tiện ích nào cho phép hiển thị các số liệu thống kê quan trọng kể trên. Tuy nhiên, thay vào đó, trang công nghệ GuidingTech đã tìm ra hai ứng dụng rất hay cho phép thực hiện việc này, đó là BatteryBar và Percentage.
BatteryBar
Ứng dụng đầu tiên là BatteryBar. Phiên bản trả phí của nó có tên BatteryBar Pro, nhưng bản miễn phí là quá đủ cho nhu cầu hiển thị lượng pin còn lại.
Truy cập trang BatteryBatPro.com và tải về phiên bản miễn phí của BatteryBar.
Sau khi tải về, bạn cài đặt tiện ích như các ứng dụng thông thường khác. Trải nghiệm cho thấy, trình cài đặt không tích hợp bất kỳ một phần mềm quảng cáo nào, do vậy bạn có thể yên tâm cài đặt, không sợ các phần mềm rác xuất hiện trên máy tính.
Trong quá trình cài đặt, ứng dụng sẽ yêu cầu thiết lập một vài thông số, nhưng bạn không cần tùy chỉnh bất kỳ thông số nào bởi vì các thông số mặc định đã đủ đáp ứng nhu cầu sử dụng của bạn.
Khi quá trình cài đặt hoàn tất, một biểu tượng pin mới sẽ ngay lập tức xuất hiện trên Taskbar, hiển thị lượng pin còn lại theo phần trăm.
Không chỉ vậy, nếu bạn nhấp chuột lên biểu tượng này, nó sẽ chuyển sang chế độ biểu thị dung lượng pin theo thời gian sử dụng còn lại.
Bạn vẫn sẽ thấy biểu tượng pin mặc định xuất hiện ở khay hệ thống (system tray). Nếu muốn ẩn nó, bạn làm theo hướng dẫn trong phần cuối của bài viết này.
Percentage
Mặc dù BatteryBar về cơ bản đã rất tốt, nhưng yếu điểm của nó là biểu tượng pin vẫn còn hiển thị theo phong cách Windows Vista. Trong khi đó Percentage là ứng dụng mã nguồn mở phù hợp với Taskbar của Windows 10, và không chiếm quá nhiều không gian như BatteryBar.
Tuy nhiên, nó cũng có một nhược điểm nhỏ - bạn cần khởi chạy ứng dụng mỗi khi bạn khởi động lại laptop. Dù vậy, bạn vẫn có cách để làm nó tự động chạy lúc khởi động.
Nếu bạn không rành về ứng dụng mã nguồn mở, bạn có thể tải về file thực thi của Percentage từ GitHub.
Sau khi tải về, bạn chỉ cần chạy file thực thi. Đây là ứng dụng di động (portable) nên bạn không cần cài đặt nó.
Sau khi khởi chạy, bạn sẽ thấy một biểu tượng mới xuất hiện trên khay hệ thống.
Percentage hoàn toàn trong suốt, và tương thích tốt với giao diện của Windows 10 Taskbar. Chính vì vậy, nó được xem là sự bổ sung hoàn hảo khi đặt cạnh biểu tượng pin mặc định.
Khởi động Percentage cùng Windows 10
Để Percentage tự động khởi chạy lúc Windows 10 khởi động, bạn cần tìm đến thư mục chứa file thực thi percentage.exe, nhấp chuột phải lên nó. Từ trình đơn chuột phải, bạn chọn Create shortcut để tạo lối tắt truy cập dưới dạng biểu tượng (shortcut).
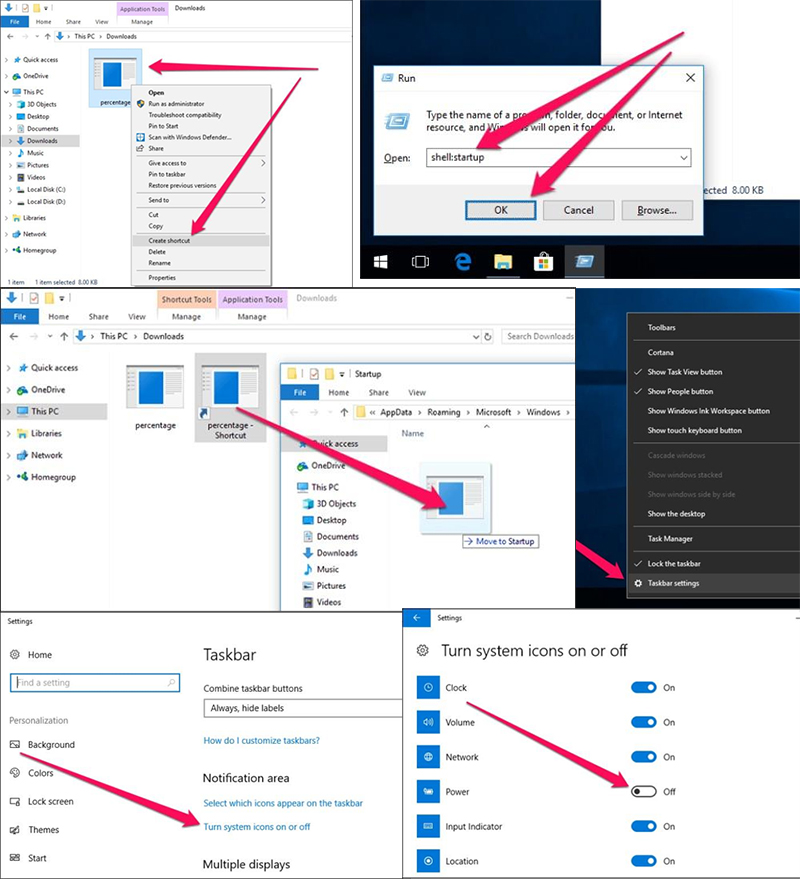
Nhấn tổ hợp phím Windows + R để mở hộp thoại Run. Nhập dòng lệnh shell:startup vào ô trống, và nhấn nút OK.
Bây giờ, bạn kéo và thả hoặc copy và paste biểu tượng bạn vừa tạo ở trên vào cửa sổ vừa mở ra.
Thế là xong. Kể từ bây giờ trở đi, Percentage sẽ tự động khởi chạy cùng Windows 10. Ứng dụng này hầu như không chiếm dụng bộ nhớ, bạn không cần lo lắng về việc nó làm chậm quá trình Windows khởi động.
Ẩn biểu tượng pin mặc định
Cả hai ứng dụng BatteryBar và Percentage đều không thay thế biểu tượng pin mặc định của Windows 10. Nếu bạn chọn Percentage, bạn không cần ẩn biểu tượng pin mặc định bởi vì như đã nói ở trên, nó là sự bổ sung hoàn hảo cho biểu tượng pin của Windows 10.
Tuy nhiên, nếu bạn thích biểu tượng pin lớn hơn của BatteryBar, bạn nên ẩn biểu tượng pin mặc định bởi vì nó khá vô nghĩa khi đặt cạnh BatteryBar.
Sau đây là các bước ẩn biểu tượng pin mặc định trên Windows 10.
Bước 1:
Nhấp chuột phải lên Taskbar, và sau đó chọn Taskbar Settings từ trình đơn ngữ cảnh.
Bước 2:
Di chuyển đến nhóm Notification Area, và sau đó chọn Turn system icons on of off.
Bước 3:
Nhấp chuột lên công tắc bên cạnh mục Power để ẩn biểu tượng pin mặc định khỏi khay hệ thống.
Thực hiện các bước tương tự nếu bạn bạn muốn hiển thị nó trở lại.
Không còn phải rê chuột
BatteryBar có nhiều chức năng với nhiều chế độ hiển thị hơn, trong khi Percentage tương thích với Windows 10 Taskbar tốt hơn. Tuy nhiên, cả hai đều hoàn thành tốt nhiệm vụ hiển thị chỉ số pin còn lại theo phần trăm hay theo giờ, không cần phải rê chuột lên biểu tượng pin và đó là tất cả những gì chúng ta thực sự cần.





































